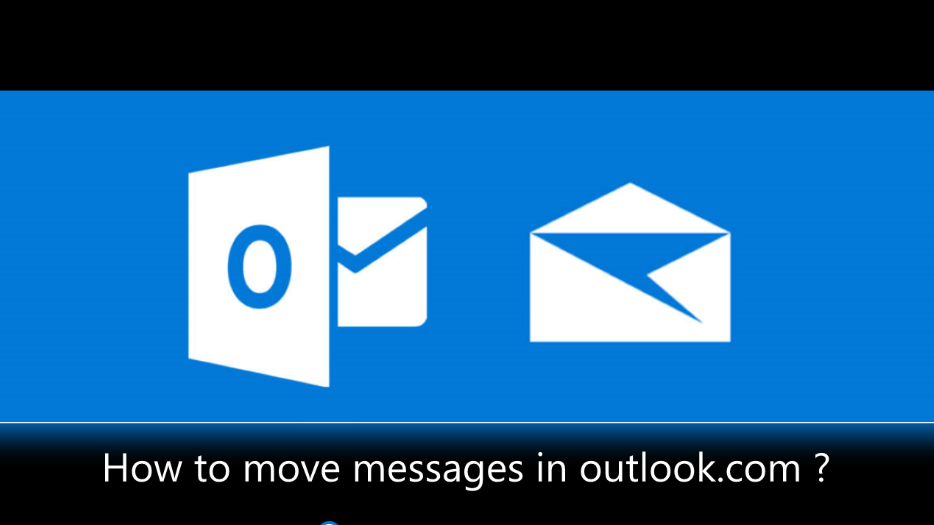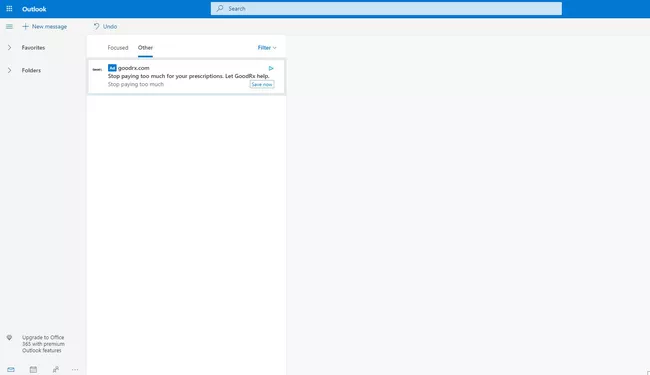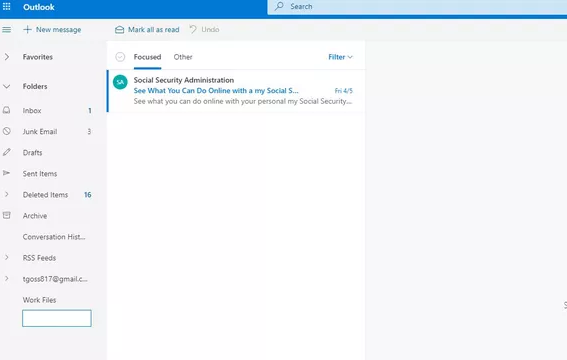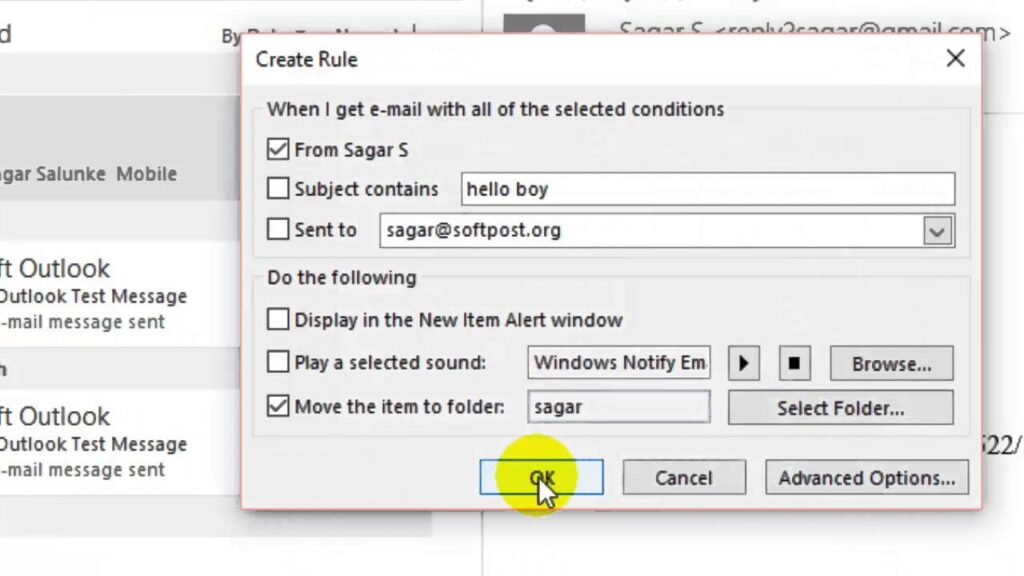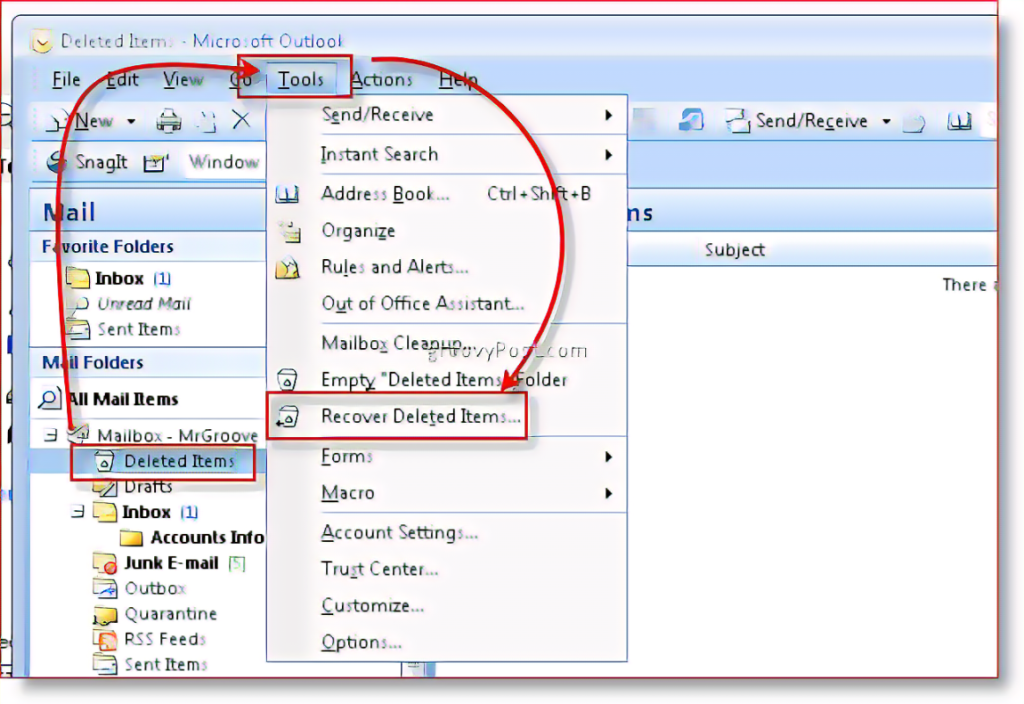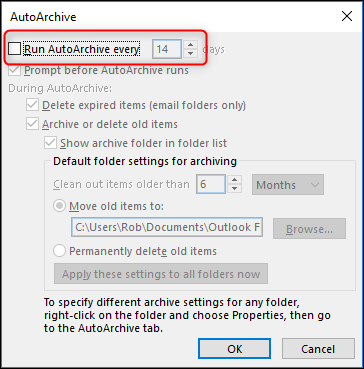Move and organize your messages from one Outlook folder to another. Create new Outlook folders for different types or categories of emails. Then, move messages to these folders to keep your email organized. Instructions in this article apply to Outlook 2019, 2016, 2013, 2010; and Outlook for Microsoft 365. Use the article below to move messages in Outlook.com .
How do you set up folders in outlook.com ?
When you want to organize your email, move messages to folders containing similar or related messages. For example, use folders to divide email into task and personal folders, or set up folders for each of your interests and responsibilities. You can set up a Hotmail folder for all mail to keep your Hotmail address separate from your Outlook mail or multiple Hotmail folders.
- Sign in to outlook.com .
- In the navigation pane, expand the folder list to expand it.
- Select New Folder at the bottom of the folder list.
- In the text box, enter a descriptive name for the folder and press Enter.
- Repeat this process for as many folders as you want to organize your email. Folders appear at the bottom of the Folder List in the Navigation Pane.
How to manually move messages in outlook.com ?
Every time you open outlook.com and go to your inbox, scan the email and move the messages to the folders you set up. Make liberal use of the Delete and Junk icons on the toolbar as you sort.
- Open outlook.com Inbox.
- Hover over the message you want to move and select the checkbox. To move more than one email to the same folder, select the checkbox for each message.
- Select Move To in the toolbar and select a folder. If you don’t see the folder name, select All folders and choose a folder from the list.
- Repeat this process with the emails assigned to the other folders.
How to automatically move mail in outlook.com?
If you often receive emails that aren’t important and that you don’t want to see right away, use a focused inbox. Focused Inbox shows important emails and emails that you interact with most often. Unimportant emails are moved to other inboxes.
- Open outlook.com Focused Inbox. If you don’t see Focused Inbox, go to Settings and turn on the Focused Inbox toggle switch.
- Hover over an unimportant, junk or spam email and select the checkbox.
- Select Move to the top of the screen.
- Select Always move to other inbox.
- Emails from that person or sender’s address are automatically transferred to other inboxes, leaving your important emails in the focused inbox.
How to recover lost email in Microsoft outlook?
If one of your emails goes missing when you need a solution on how to move emails from archive to inbox in Hotmail, be the first to look here.
- Archive directory
- Folder for deleted items
- Spam (or Junk) Email Folder
- These folders can be found in the navigation pane on the left side of your MS Outlook inbox.
Easy ways to recover lost emails on outlook –
Recovering messages by drag and drop :
To recover deleted emails from Outlook, use the drag-and-drop feature. You can drag and drop messages between folders in the Deleted Items and Junk Email folders. To move a message to one of those folders, complete the three steps below:
- Navigate to the message’s folder.
- Select a message to transfer (on the right).
- Drag the selected message to the desired folder (in the navigation pane).
- In the example below, I’m moving the letter “Photos for Regional Design” from the My New Boss folder to the Deleted Items folder.
Recovering Messages using the move tool :
You can also use Outlook’s Move function to move messages between folders. The Ribbon can be found on the Home tab, as shown in the figure below :
- You can also access the move tool by right-clicking on the message you want to move and selecting Move. A drop-down menu appears with the Move option .
- Select a folder from the drop-down option to move emails from archive to inbox in Hotmail.
Related : how to set ooo in outlook
How to get outlook auto archive option ?
The MS Outlook Auto Archive option controls how often email items are automatically moved to your archive location. If you are not aware of this function or not sure what the settings are, mails can randomly disappear from your email inbox and folders. It will help you retrieve emails stored in Hotmail. Fortunately, you can adjust the settings in the Outlook Auto Archive utility.
Get outlook auto archive option by following the steps given below :
- From your open email inbox, click the File tab. The following information is displayed on the Account Information screen.
- Click Options from the menu on the left. The Outlook Options dialog box appears.
- Select Advanced options from the options on the left to show advanced options.
- You can modify your Auto Archive settings using this dialog box. You can also disable the Auto Archive option from this dialog box.