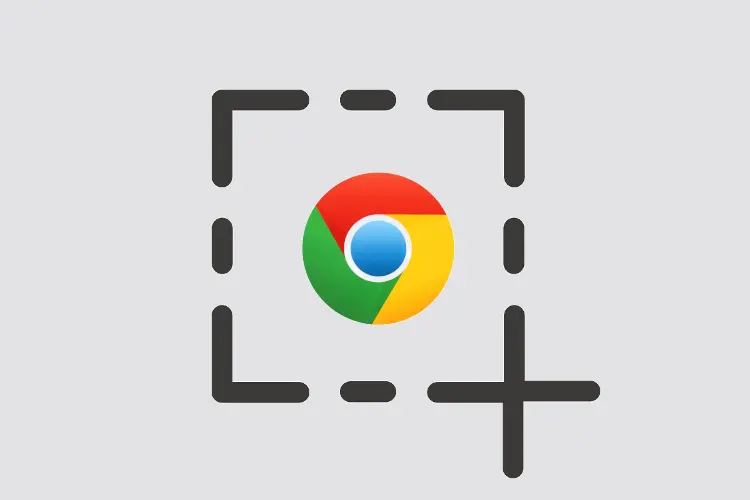Screenshots are great for sharing websites, webpages, and other images quickly and easily. This article will help guide you through the process of a print screenshot on a Chromebook.
Step 1: Screenshots Using keyboard Shortcuts
Print a screenshot on your Chromebook by using button combinations. There are three keyboard shortcuts for screenshots you’ll want to remember:
- Power + Volume Down to take a screenshot of the entire screen. While in tablet mode this is the only button-combo for screenshots you can use.
- Ctrl + Overview (the 🔲|| symbol in the right image above) to take a screenshot of the entire screen.
- Ctrl + Shift + 🔲|| to open the Screen Capture toolbar with single-window screenshot mode enabled.
Note: it’s worth mentioning that the keyboard commands are slightly different if you’re using an external keyboard that has F1-F12 keys rather than the specific Chrome OS function keys. In that scenario, you’ll use Ctrl + F5 and Ctrl + Shift + F5, respectively.
Step 2: Screenshot With a Chromebook Stylus
- Locate the Stylus Button at the bottom of the screen and then tap it once.
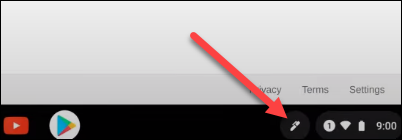
- From the options, select Capture Screen and you will be able to capture the entire screen in an image.
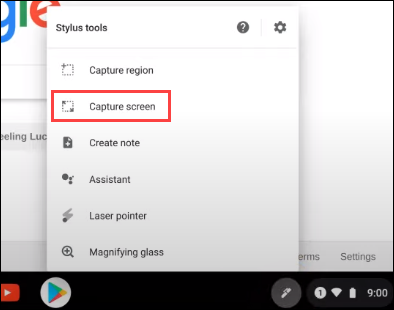
- Use the stylus to select the area of the screen you want to capture.
- Lift the pen off of the display to take the screenshot.
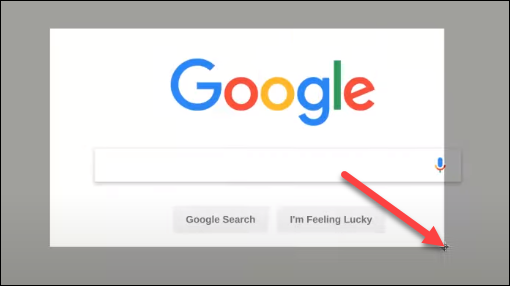
The screenshot will appear in the bottom-right corner of the screen and automatically copy to your Chromebook’s clipboard. You can immediately “Edit” or “Delete” the screenshot by selecting either button.
Step 3: Use the Built-In Screen Capture Tool
Chromebooks now have a built-in Screen Capture tool that makes taking screenshots and screen recordings even easier than before.
- Firstly, start by opening the Quick Settings menu in the Shelf (or taskbar at the clock).
- Expand the menu (if necessary) using the arrow in the top-right corner.
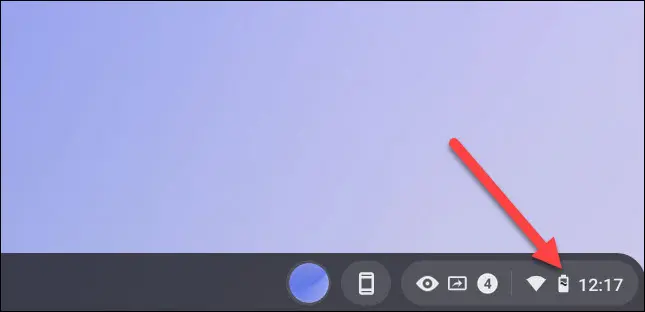
- Select the arrow in the top-right corner of the menu if it’s not fully expanded.

- Select “Screen Capture”.

- For screenshots, click the camera icon in the toolbar.
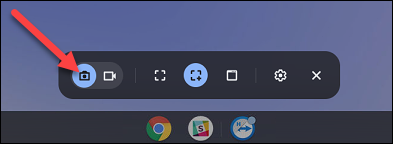
- Then, you have three different screenshot methods.
- Full Screen: Click anywhere on the screen to take a screenshot of the entire screen.
- Partial: Click and drag your mouse or trackpad pointer to select an area or portion of the screen you want to screenshot, then select “Capture.”
- Window: Click the window or area of the screen you want to screenshot.
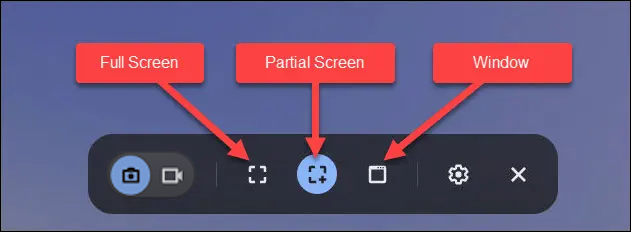
- When you take the screenshot, it will appear in the bottom-right corner of the screen and automatically be copied to your Chromebook’s clipboard.