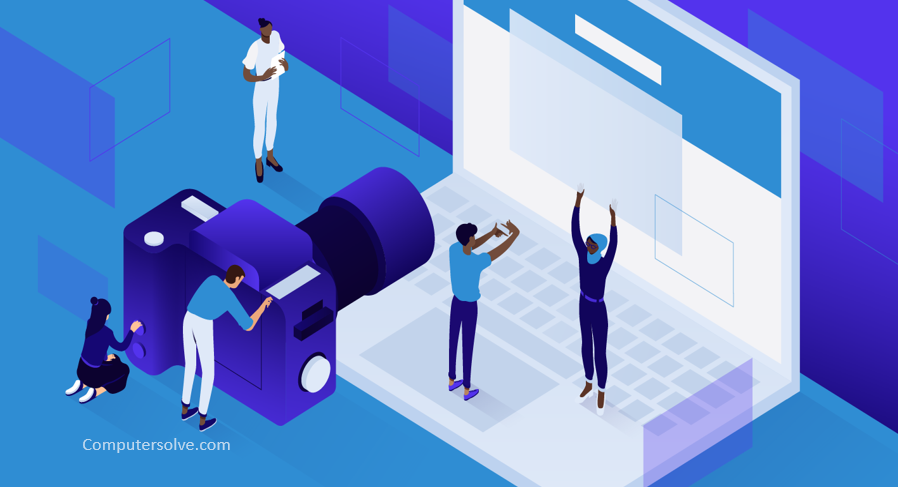Take a Screenshot on windows is a very simple and effective skill for young people and parents to have. Not only are screenshots useful for demonstrating computer programs and accessing online resources when you don’t have an internet connection. Screenshots can be used to instigate bullying, as they allow the taker of the screenshot to copy incriminating photos and messages.
- Free-form snip: Draw a free-form shape around an object.
- Rectangular snip: Drag the cursor around an object to form a rectangle.
- Window snip: Select a window, such as a dialog box, that you want to capture.
- Full-screen snip: Capture the entire screen.
How to take a Screenshot on Windows ?
- Alt + Prt Sc (print screen button) screen capture.
- Windows + Print Screen capture.
- The Snipping Tool app to take a screenshot on Windows.
- The Snip & Sketch app to take a screenshot.
- Use a third-party app or image editor to capture screenshots on PC.
OR
- Right-click on the taskbar and click on Show Search Box.
- Select the Mode of the “snip” you want to take: a free-form snip, a rectangular snip, a window snip, or a full-screen capture.
- Click on delay to set the time in seconds you will like to wait before taking the screenshot.
- Once you are ready to take the screenshot, click on New.
- Now you can save the image as a file by clicking on File > Save as… and placing it at your desired location.
- You can send it via email by clicking on File > Send to > Email recipient or as an attachment to an email.
- You can print the screenshot by clicking on File > Print.
- You can copy the screenshot to your clipboard by clicking on Edit > Copy.
Using Game bar:
- Press the Windows Key + G (windows key G).
- In the top right corner of the screen, you will notice a window labeled Broadcast & capture.
- Click on the Camera icon. This will save as a PNG file and saves it in “C:\Users\Username\Videos\Captures.”