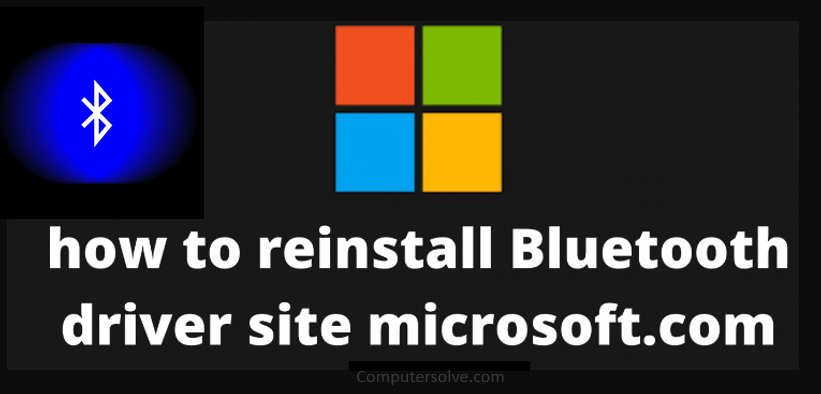Reinstall Bluetooth driver site Microsoft.com is quite easy for re-installation. In this quick and simple guide, let me show the exact steps to quickly and properly reinstall the Bluetooth driver in Windows. Although Bluetooth is not as useful as Wi-Fi these days, your PC must have Bluetooth to connect all kinds of Bluetooth devices (such as the headset, speaker, and phone) to your PC. Although Bluetooth is not as useful as Wi-Fi these days, your PC must have Bluetooth to connect all kinds of Bluetooth devices to your PC.
How to reinstall Bluetooth driver ?
Method 1: Reinstall Bluetooth driver manually
- Press Win+R at the same time to invoke the Run box.
- Now, type or paste devmgmt.msc and press Enter.
- Double-click Bluetooth to expand the category.
- Now, click your Bluetooth adapter and select Uninstall device.
- Check the box next to Delete the driver software for this device.
- Once you’ve uninstalled your Bluetooth driver, restart your computer.
- Now reinstall the bluetooth driver.
OR
- Press “Win + R” and type “devmgmt.msc” > “Ok“.
- Open the Device Manager and expand the “Bluetooth”.
- Click on the “Bluetooth adapter” > “Uninstall device”.
- Depending on the Bluetooth device manufacturer, the Bluetooth adapter name will be different.
- Select “Delete the driver software for this device” > “Uninstall” button.
- Now, close the Device Manager and restart the system.
- Again, open the Device Manager and click on the “Scan for hardware changes”.
- This will trigger windows to reinstall the Bluetooth driver.
- Once that is done, close the device manager.
Method 2: Reinstall Bluetooth driver automatically
- Download and install Driver Easy.
- Run Driver Easy, then click Scan Now.
- Click Update All to automatically download and install the correct version of all the drivers that are missing or out of date on your system.
- After updating your Bluetooth driver, restart computer for it to take full effect.
Method 3: Reinstall Bluetooth driver with Microsoft.com Site
- Visit the Microsoft.com website and click on the menu bar.
- Click on the Drivers to update or install option.
- Select the option as Bluetooth driver.
- Now, select your windows version to download the Bluetooth driver.
- Click on the install and your Bluetooth driver will installed successfully and updated.
- You can reinstall your Bluetooth driver site microsoft.com
Why is Bluetooth driver missing?
Bluetooth goes missing in your system’s Settings mainly because of issues in the integration of the Bluetooth software/frameworks or due to an issue with the hardware itself. It will disappears from the Settings because of bad drivers, conflicting applications etc.