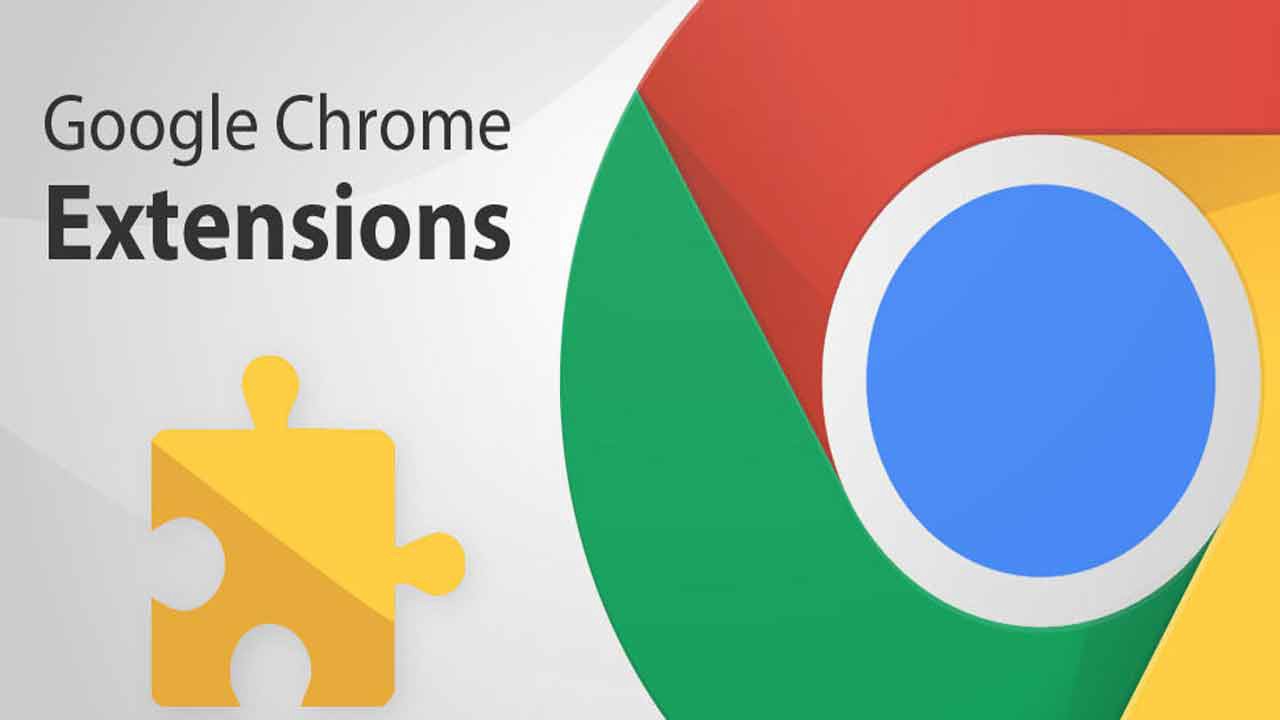Remove Chrome Extensions
Chrome extensions is great tools for work. But you ran into a problem when one of your add-ons crashed when you opened Google Chrome. Worse, because it didn’t load properly, you couldn’t uninstall it in the normal manner. Extensions (also called plugins or add-ons) are available for Google Chrome, Firefox, Edge, and other web browsers. The best extensions can improve your browsing experience by adding extra features or functionality, like letting you customize your interface.
Fortunately, there are several ways to remove Chrome extensions. The removal procedure below is for the Google Chrome browser.
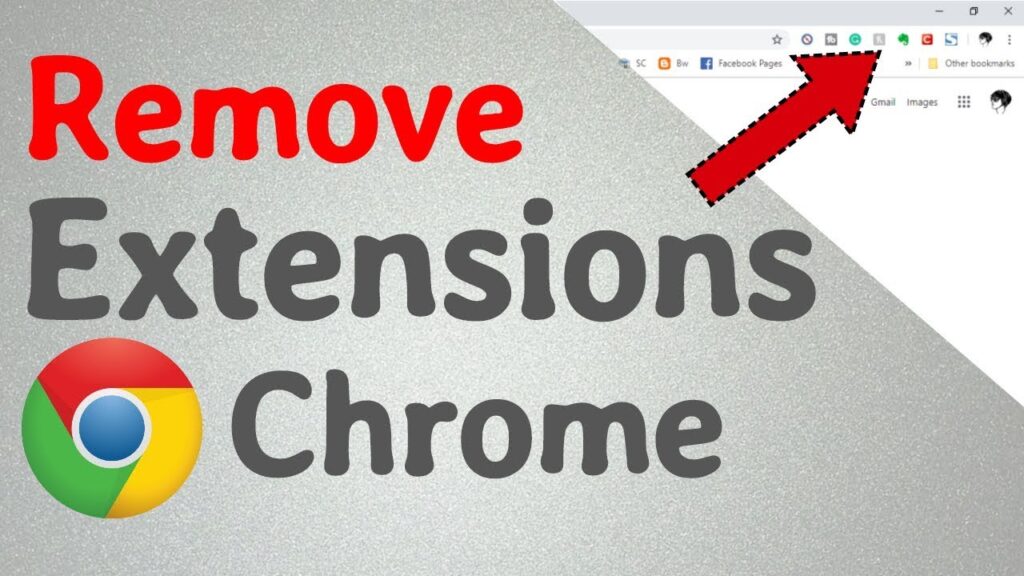
Disable/uninstall Chrome extensions:
Here’s steps to delete extensions in Chrome:
- Firstly, open Chrome and click the three-dot icon.
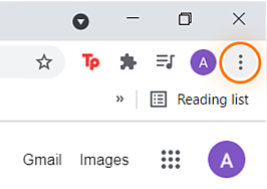
- Then select More Tools, then choose Extensions.
- (You can also access this page by typing chrome://extensions into your search bar.)
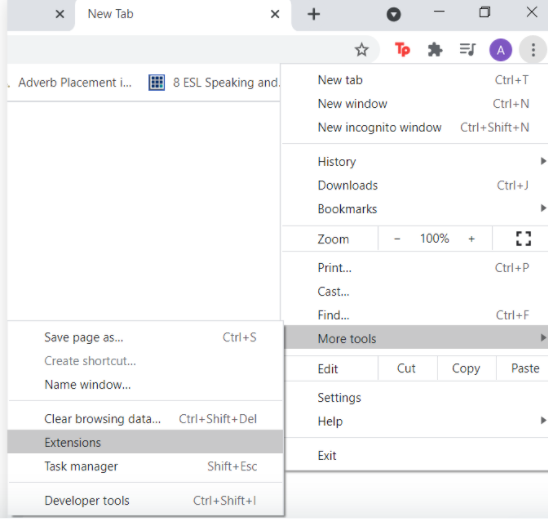
- You’ll see all your visible browser extensions.
- When you locate the plugin you’d like to remove, you’ll have two choices:
- Swipe left on the Enable toggle to disable the program.
- Click the Remove button to uninstall the Chrome extension.
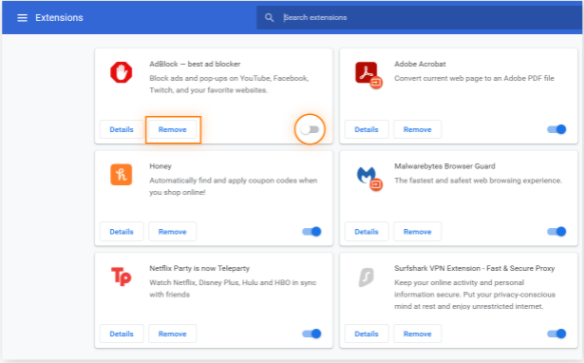
Remove Chrome extensions from the browser toolbar:
Your Chrome toolbar can be removed directly from there. So follow these steps:
- If you want to delete a specific item that you want to delete.
- Identify the icon of the extension you want to remove, and then right-click on that icon.
- Chrome will display a set of options, including Remove from Chrome.
- Then select it.
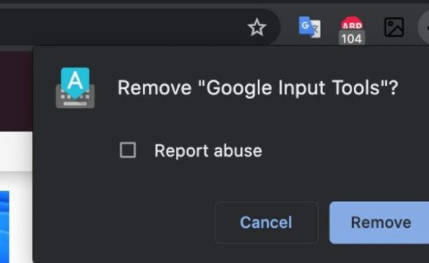
- Chrome will now ask for confirmation.
- Click on Remove and the extension will be uninstalled.
- You can’t disable an extension from the toolbar But you can directly jump into the extension manager from the right-click options.
- Once you’re in the extensions manager, you can disable it.
Easiest way to remove chrome extensions on edge:
Follow these steps:
- In Chrome’s address bar, type chrome://extensions.
- Chrome will display your extensions in a nice grid. Microsoft Edge uses rows.
- Each extension shows the icon, name, brief description, Details button, Remove button, and status toggle.
- To delete the browser extension, click the Remove button.
- you can flip the blue status toggle in the lower right corner. This will remove it from your browser toolbar.
- A confirmation dialog will appear.
- Click the Remove button to confirm the deletion.
- Click Remove again.
I hope you found it informative. If you wish to learn more about “how to add extension in chrome?“, you can check out our other ComputerSolve Blogs as well.