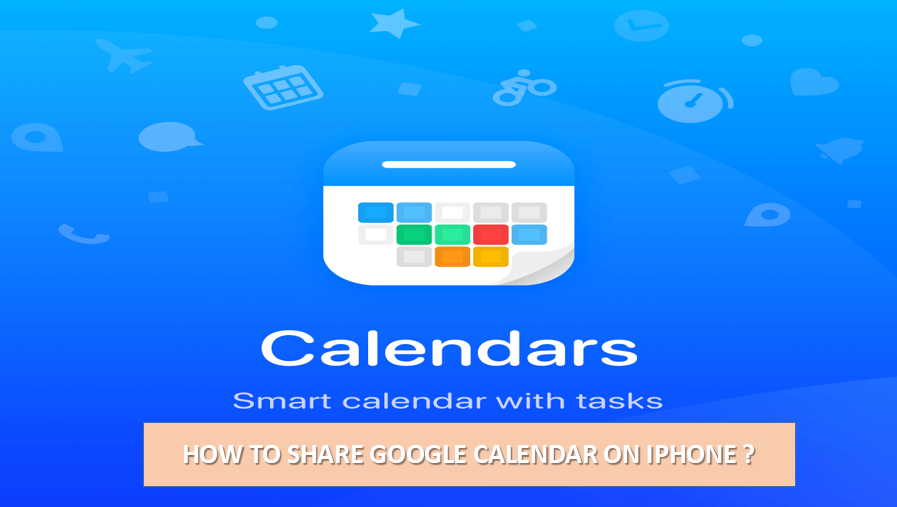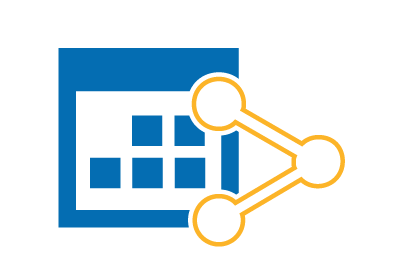Google Calendar is one of the most widely used calendars for work of extensive integration with the rest of Google Workspace as other apps and platforms. To share Google Calendar on iPhone, read the below article thoroughly.
There are a few options for sharing your Google Calendar with others. In your Google Calendar settings, you can allow other people to view or edit events on your calendar. This option is great if you want to keep other people up-to-date on your schedule or assign events to manage.
Share google calendar on iPhone –
Apple’s iOS operating system supports connections to Google accounts. Follow the steps below to share google calendar on iPhone :
- Open Settings on iPhone.
- Scroll down and select Calendar.
- Tap Accounts.
- Select Add Account from the bottom of the list.
- In the list of officially supported options, select Google.
- Enter your Google Account email address and password, selecting Next after each entry.
- If you only want to sync calendars, deselect everything except calendars. Alternatively, select the other sliders for Mail, Contacts, or Notes if you want to sync them to the iPhone.
- Tap Save and wait for your calendar to sync with your iPhone. Depending on the size of your calendar and the speed of your connection, this process may take several minutes.
1. After the sync is complete, the Gmail calendar appears in the list. - Open the Calendar app.
- At the bottom of the screen, tap Calendars to display a list of all the calendars that your iPhone has access to. This will include all of your private, shared, and public calendars associated with your Google Account.
- Tap the red color next to the calendar name to change the default color associated with the calendar.
- Select or deselect individual calendars accessing the iOS Calendar app. In the top-right corner of the screen, tap Done.
How to share your Google Calendar with others?
To share your Google Calendar with others, follow the steps below:
- On your computer, open Google Calendar.
- On the left, find the “My Calendars” section.
- Hover over the calendar you want to share, and click More.
- Under “Share with specific people,” click Add people.
- Add the email address of an individual or Google Group.
- Click Send.
Sync Google Calendar to iPhone –
- Google introduces a version of the Google Calendar app for iOS in the App Store.
- And many other developers offer iPhone apps that integrate with Google Calendar.
For example – The Microsoft Outlook app for iOS is integrated with both Gmail and Google Calendar. Either of these is a good option for those who want to access their Google Calendar but prefer not to use the stock iOS Calendar app.
To sync calendars on your iPhone Advice –
- Sync only the calendars you’ll need on your phone.
- Calendar items generally don’t take up space unless you have a lot of attachments for your appointments.
- However, the more devices synced to a calendar, the more likely you are to encounter a sync conflict.
- Limiting your iPhone to requirements only reduces the risk that other calendars will have a sync error.