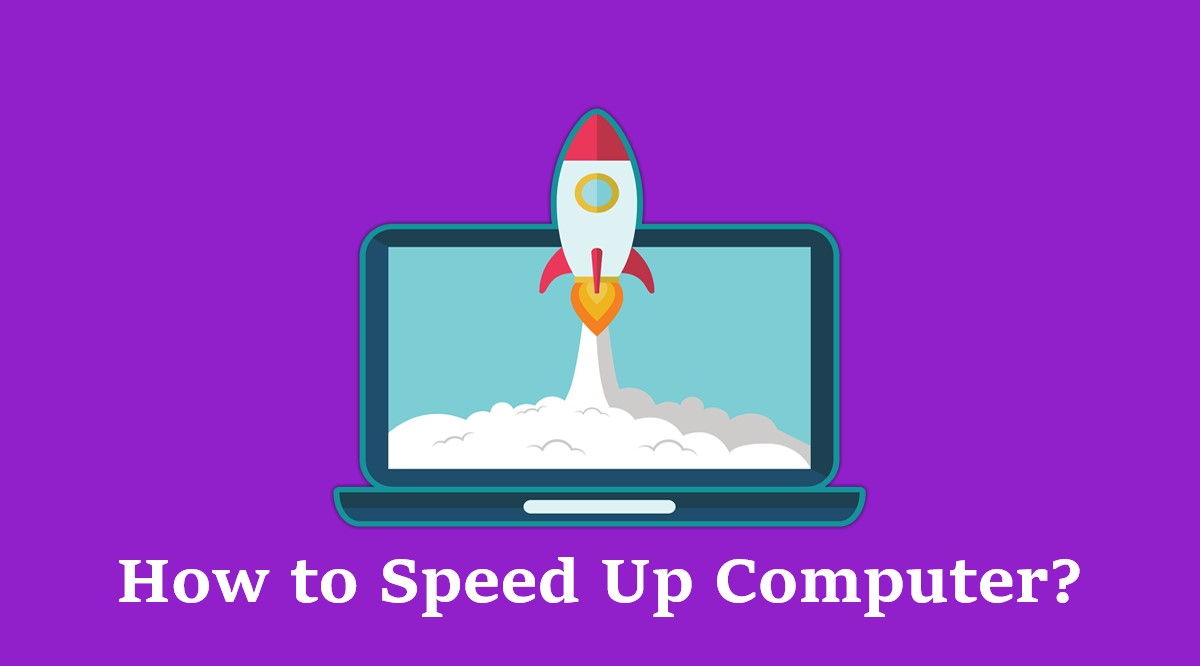A slow computer can be quite frustrating and inconvenient. Whether you’re stuck with an older computer or just want to get better performance out of a newer computer.
Too many programs running at once can slow down your computer and make it seem like it’s not able to keep up with what you’re trying to do on it. Here are some tips and fixes to speed it up.
Tip 1: Restart your device
You’d be surprised how many users don’t regularly restart their computers. With the inclusion of sleep and low-power modes on most modern devices, it’s easy to go weeks without doing a full reset of your device.
This can dramatically slow down your device as it essentially never gets a break and processes carry on in the background nonstop. We’d recommend doing a full shutdown at least once a day if possible.
Make sure you close any running programs and save any required work before doing so, of course.
Tip 2: Adding More RAM
Most computers usually have an extra RAM slot where you can plug the extra RAM module. If you don’t have an extra RAM slot, you can remove the existing RAM and replace it with a higher capacity RAM.
To remove the old RAM, press the clips which hold the RAM. Gently remove the RAM outside without touching the metal connectors. In order to add new RAM, align the new RAM module properly near its slot. Gently press the RAM at an angle of 45 degrees until you hear a click sound.
Push the RAM downwards until it gets locked within the clips. Once the new RAM is in its place, put back the rear panel and laptop battery. Turn on your computer and it should automatically detect the new RAM module.
Tip 3: Clean Up Your Disk
By reducing the amount of unnecessary and temporary files on your hard drive your computer will run faster. You will especially notice a difference when searching for files. Here are easy step-by-step instructions on how to perform a disk cleanup.
- In “File Explorer”, right-click on your “C” drive, then left-click on “Properties”.
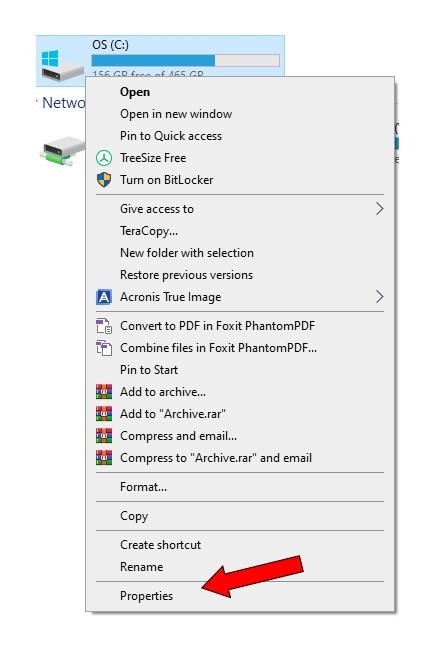
- Click on “Disk Cleanup”

- Select all items under, “Files to delete”. Then click on, “OK”.
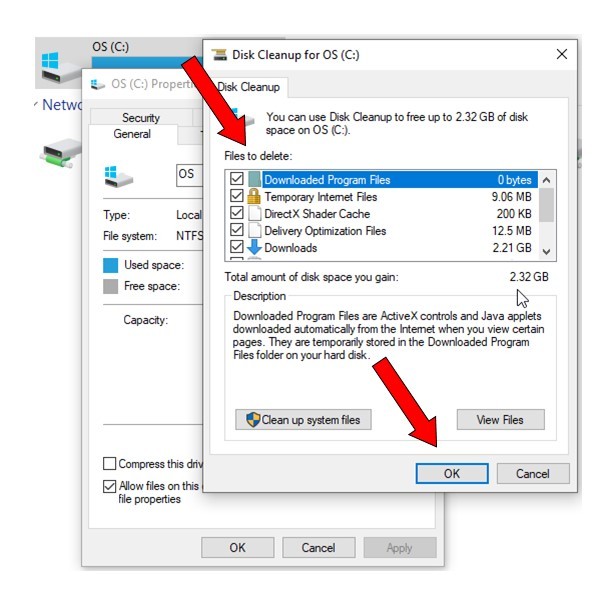
- Delete the selected files. Click on, “OK”.
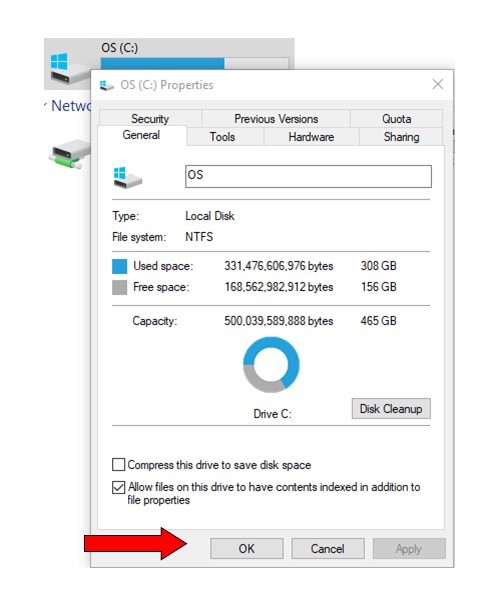
Tip 4: Install an SSD Startup Drive
When you want better performance, a startup solid-state drive (SSD) can go a long way toward taking some of the pressure off the processor when your computer boots up.
These drives are more expensive than traditional hard drives, but they’re significantly faster and will allow your computer to run much quicker even with a more taxing load on its resources.
This method of speeding up a computer is a little more involved as you’ll need to make sure you get the right drive to fit your PC, and it’ll come with a cost, but if you have the ability it’s well worth the effort.
Tip 5: Disable startup apps
In order to speed up your computer, it’s best to only have essential programs set as startup apps. Here’s how to disable startup apps:
- Press Ctrl+Alt+Del. Press the Ctrl+Alt+Del keys on your keyboard at the same time to bring up a blue screen (officially called the GINA screen) with several options.
- Select Task Manager and navigate to the Start-up tab. From the GINA screen select Task Manager, then head over to the Start-up tab which is located on the top navigation bar.
- Disable any non-essential programs. From the Start-up tab, you can see the “Start-up impact” value for each program, anything labeled as “High” is likely to slow your system down. If it’s not essential then right-click and choose disable. This won’t remove the program from your device, it will just stop it from automatically opening every time you switch it on.