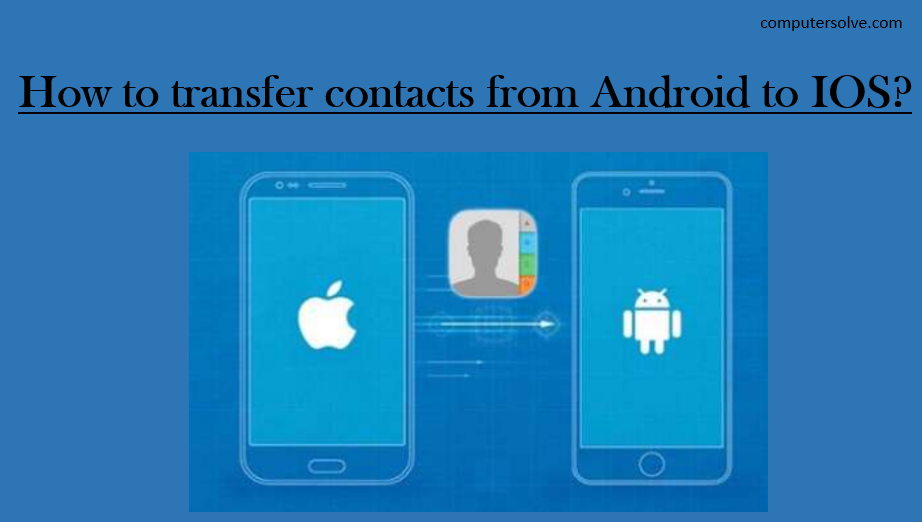iOS are operating systems used primarily in mobile technology, such as smartphones and tablets. Apple has created the Move to iOS app to help you transfer your phone data from Android to a new iPhone. The process will copy all your data, including contacts, calendars, photos, and email accounts.
Transfer contacts from Android to iPhone using iOS app
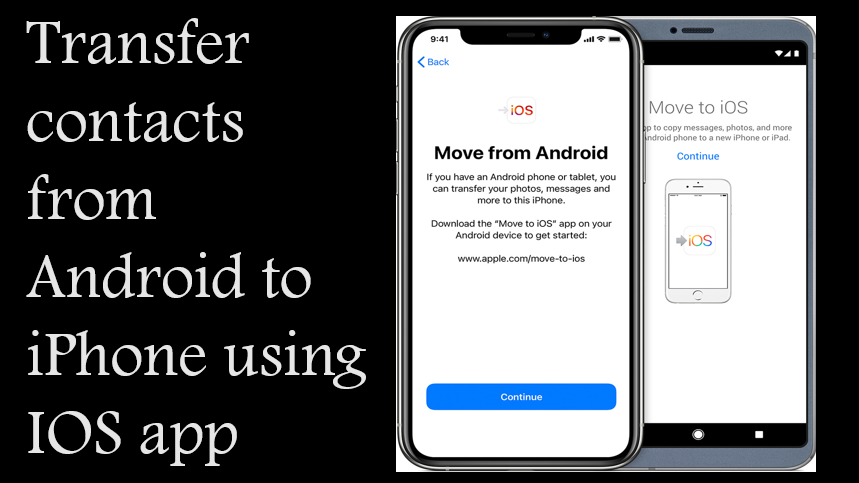
Step-1 Unlock your android and open Google Play Store.
Step-2 Install the Move to iOS app on your Android device.
Step-3 You will be greeted by Terms and Conditions and tap on Agree.
Step-4 The app will then ask for location permission, access to contacts, calendar, storage, and SMS, all of which you will have to grant.
Step-5 On the Find Your Code screen and tap on Continue.
Step-6 Enter the code.
Step-7 Move over to your iPhone and during the setup process and tap on the Move Data from Android option.
Step-8 You will get a ten-digit or six-digit code. Enter this code into your Android phone.
Step-9 You should now see a Transfer Data screen that asks you to select the content you want to transfer.
Step-10 Select Contacts, along with whatever data you want to move over and tap Next.
Step-11 Leave both devices idle until the loading bar on your iPhone finishes.
Step-12 Once the loading bar completes, tap on Done on your Android phone and Continue on your iPhone to finish the setup process.
Transfer contacts from Android to iPhone using Google account
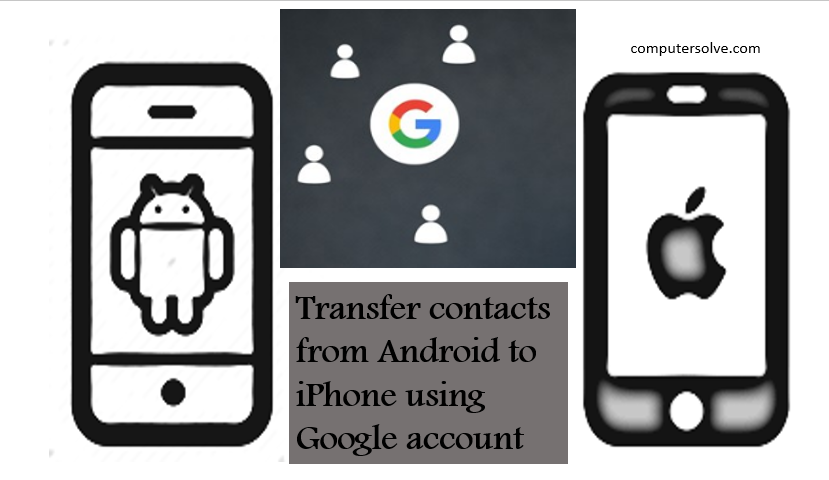
Step-1 On the iPhone, start the Settings app.
Step-2 Tap “Passwords & Accounts.”
Step-3 Tap “Add Account” and choose “Google” option.
Step-4 Follow the instructions to add your Google account to the iPhone.
Step-5 It’ll automatically sync all your Google info, including contacts.
Transfer contacts from Android to iOS by VCF file
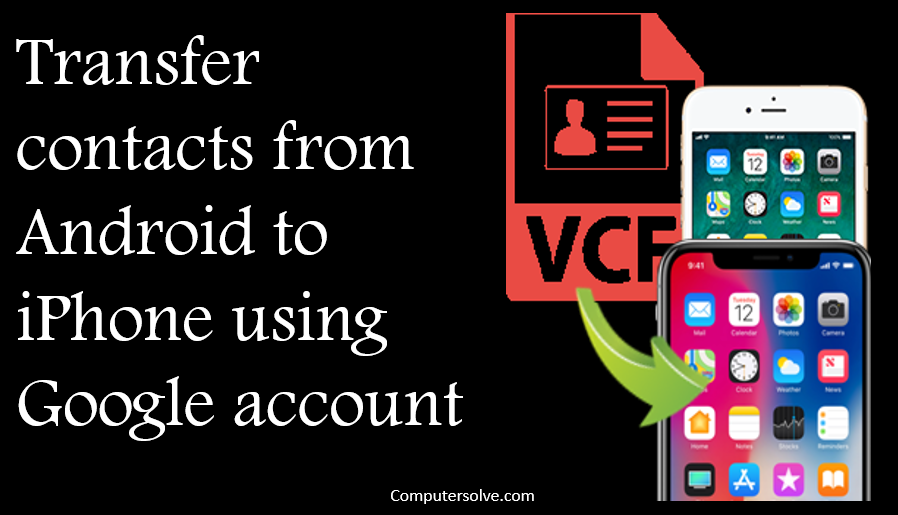
Step-1 Firstly, open the Contacts app on your Android and open the menu.
Step-2 Choose to Export your contacts and select Internal Storage as the destination.
Step-3 Once the export is complete, locate the VCF file on your phone.
Step-4 Tap the menu icon for the file, then choose Share. You can share in several ways, but among the easiest is via email.
Step-5 Now, grab your iPhone and access the email that you just sent. Download the attached file.
Step-6 Finally, open the file. At this point, your iPhone will prompt you to “Add all contacts” from the file.
Transfer contacts from Android to iPhone using SIM card
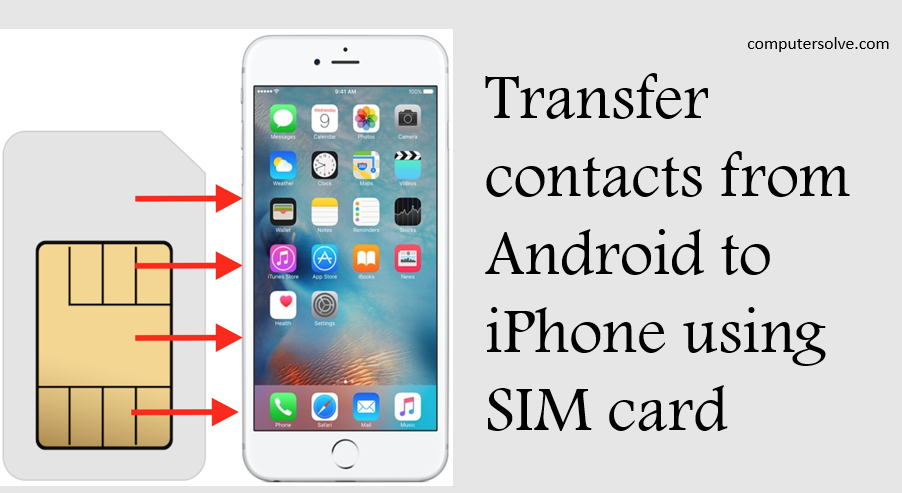
Step-1 On your Android phone, head to Contacts app and tap on the gear icon or the three dots menu.
Step-2 Tap “Manage contacts.”
Step-3 On the Manage contacts page, tap “Import/export contacts.”
Step-4 Tap “Export” and choose where the contacts will be exported to – tap “SIM card.”
Step-5 You might need to confirm this selection.
Step-6 Remove the SIM card from the Android phone and insert it in the iPhone.
Step-7 On the iPhone, start the Settings app.
Step-8 Tap “Contacts” < “Import SIM Contacts” and choose the account on which you want to store the contacts.