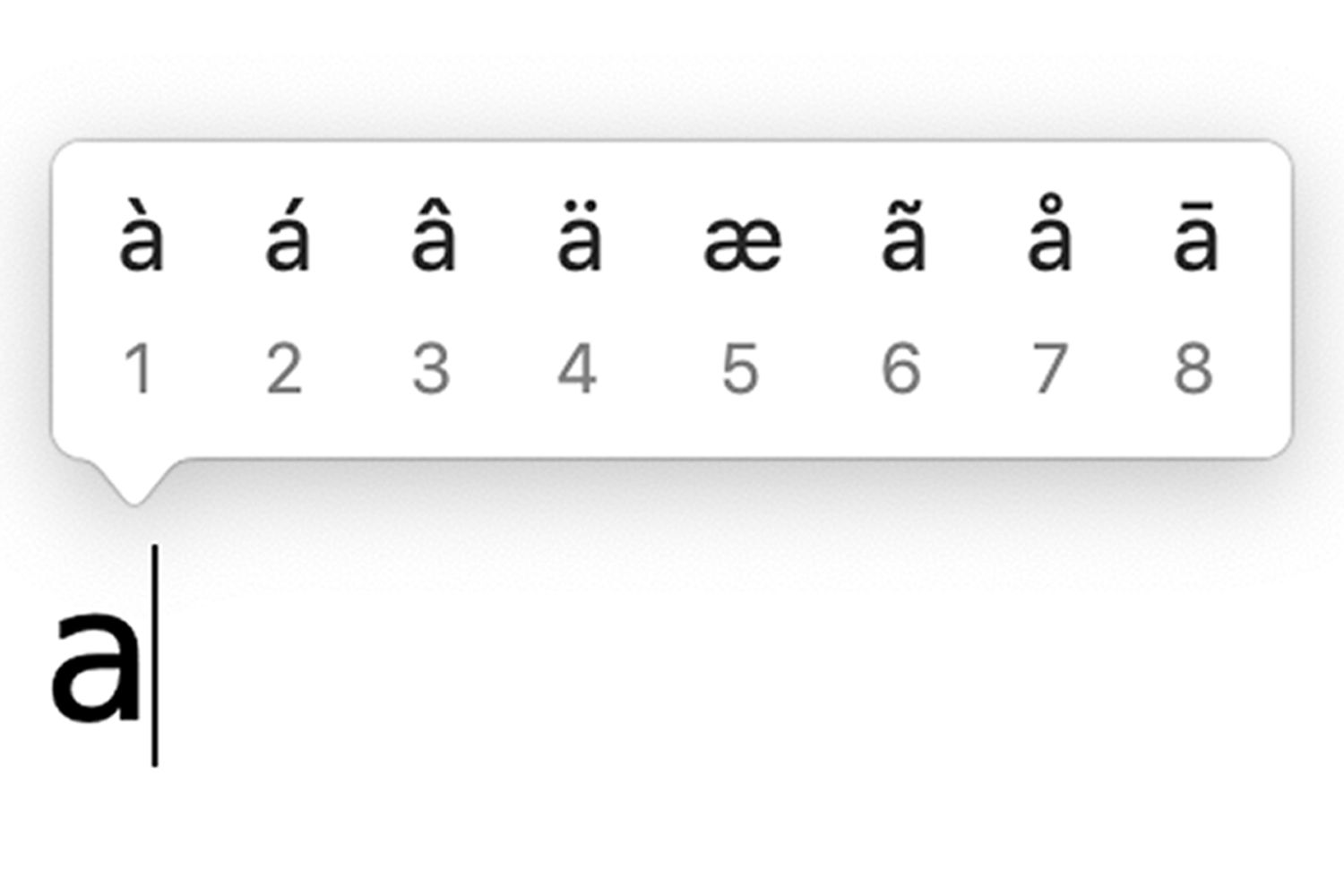Accents “a” are diacritical marks used to indicate an accent or a special pronunciation. It is primarily used to change the amount of sound or pronunciation of a letter.
This tutorial will teach you how to type “a” with an accent on any Mac or Windows PC. There are several ways to enter these diacritical marks in letters, depending on the operating system and the type of document you are using. You can get any of these techniques in an instant.
Without further late, let’s get started.
Option 1: Type A with Accent using Alt Code (for windows only)
To type the letter “a” with an accent on the Windows keyboard, hold down Alt, and then type the alt code for that letter. For example, Alt + 0224 means à (as grave), Alt + 0225 means á (as acute), Alt + 0226 means â (as Circumflex), Alt + 0227 means ã (as tilted), Alt + 0228 means ä (as umlaut) and Alt +0229 means å (and with a circle at the top).
To capitalize “a with an accent” above, use Alt + 0192 for À, Alt + 0193 for Å, Alt + 0194 for Â, Alt + 0195 for Ã, Alt + 0196 for Ä, and Alt + 0197 for Å.
However, this method requires the use of a numeric keypad with Num Lock enabled. If your keyboard does not have this separate numeric keypad, consider the following options, which will also teach you how to recover these characters.
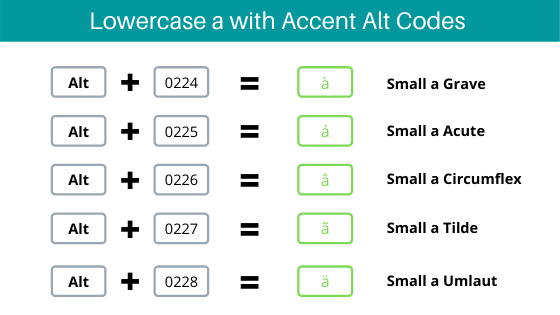
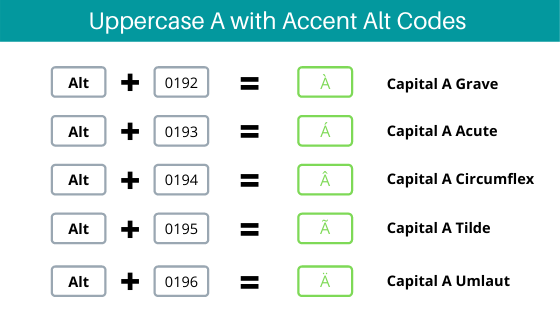
The table below contains all alt codes for each “a” with accented letters – lowercase and uppercase (ie lowercase and uppercase and accented).
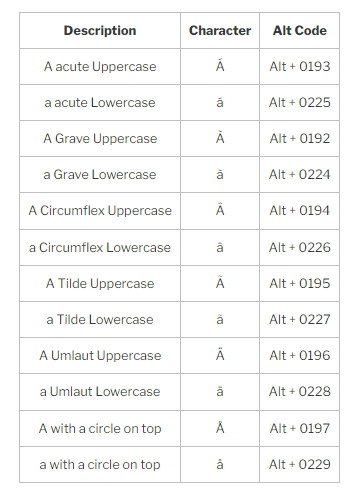
The following is a step-by-step guide for typing any of these ‘a accented letters’ using the alt codes listed in the table above.
- To get started, open the document where you want to write “and with accents”. It can be in Microsoft Word, Excel, PowerPoint or even in your web browser, where you can enter some text.
- Activate the Num Lock key. In other words, make sure that the numeric keypad keys are not disabled.
- Hold down the Alt key and use the numeric keypad to enter the alt code of the desired character. The table above contains alternative codes for the different letters ‘a’ with an accent.
- After entering the alt code on the numeric keypad, release the Alt key.
NOTE: This option is only available to Windows users. Refer to the following option to type A with Accents on a Mac PC, Word, Excel, and PowerPoint.
Option 2: How to Type A with Accent on Mac (Shortcut)
The easiest way to type A with Accents on a Mac is to use Mac keyboard shortcuts.
Each of the accented ‘a’ letters (à, á, â, ã, ä, å) has a distinct shortcut. They all, however, use a very similar keystroke pattern.
We’ll show you how to type all the letters ‘a’ on a Mac using keyboard shortcuts.
- To type à (A with grave) on Mac, press [OPTION]+[`] then a.
- To type á (A with acute) on Mac, press [OPTION]+[e] then a.
- To type â (A with circumflex) on Mac, press [OPTION]+[i] then a.
- To type ä (A with umlaut) on Mac, press [OPTION]+[u] then a.
- To type ã (A with Tilde) on Mac, press [OPTION]+[n] then a.
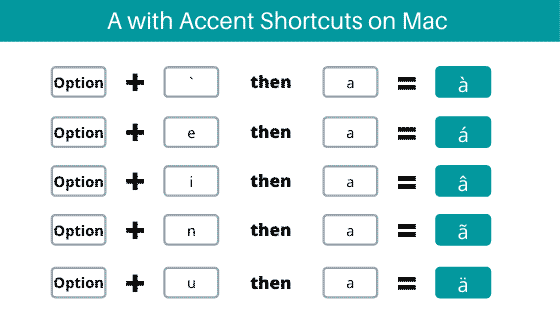
Note: To use an uppercase ‘A’ with an accent on your Mac, use the keyboard shortcuts above when Caps Lock is on.
For more methods to insert accented A in Microsoft Word, Excel, or PowerPoint, continue reading below.
Option 3: insert A with Accent in Word
NOTE: In Word, you can easily enter “and accented” using option 1 (Alt Code for Windows) or option 2 (keyboard shortcut for Mac). However, if you want to explore more ways to get these characters into a Word document, keep learning.
In addition to using the alt-code method, there are two other ways to insert ‘a’ with accented characters in Microsoft Word. One involves using the Insert Symbol dialog box, and the other involves using a keyboard shortcut that is only available in Word.
Let’s explore these possibilities together.
Use the dialog box to insert the symbol
To use the Insert Symbol dialog box to enter the letters “and” with accented characters, follow these steps:
Open a Word document and place the cursor where you want to place the “one” later, with the accents at the top.
On the Insert tab, go to Symbols> Symbol> More Symbols.
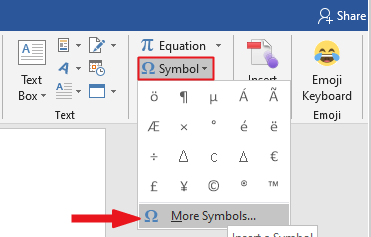
The Symbol dialog box appears. Select Latin-1 Appendix from the “Subset:” drop-down list. Displays all symbols in this category, including lowercase and uppercase letters A with accent symbols.
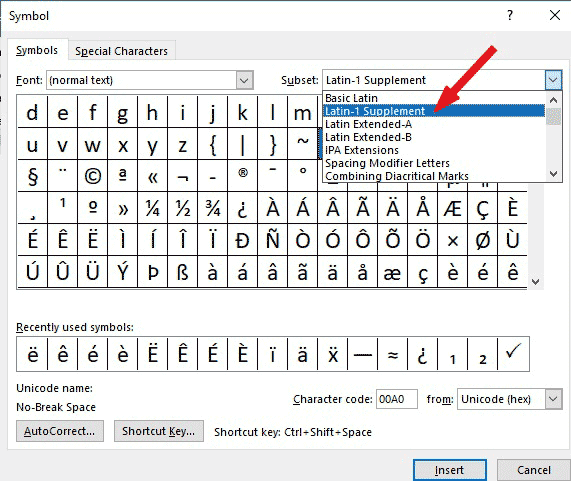
Find the letter with the accent you want to insert and double-click it. Alternatively, click to select the desired symbol or character and click the Insert button to insert it into the document.
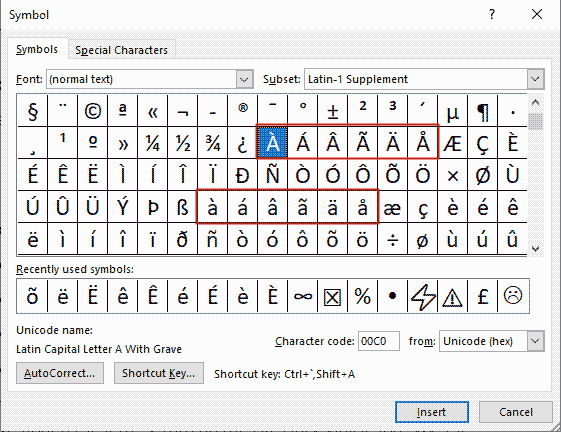
- Close the dialog.
These are the steps you may use to insert these symbols in Word using the Insert Symbol dialog box.
Using keyboard shortcut for Word
With short for appointments
There are keystrokes for each letter “a” with highlight symbols. These keystrokes or keyboard shortcuts are for use in Microsoft Word only. Therefore, if you want to enter these symbols in a program other than MS Word, look at other options (especially options 1 and 2).
Below are the various accented keyboard shortcuts for typing A in Microsoft Word:
- To type à (A with grave), press [Ctrl] + [ ` Grave] then i.
- To type á (A with acute), press [Ctrl] + [‘ apostrophe] then i.
- To type â (A with circumflex), press [Ctrl] + [^ caret] then i.
- To type ä (A with umlaut), press [Ctrl]+[Shift] + [; semicolon] then i.
NOTE: These keystrokes will give you the lowercase a with Accent marks. However, if you want uppercase letters, turn on the caps lock whilst you type the shortcuts.
These are the shortcuts for typing Accents on ‘a’ in Microsoft Word.
Option 4: insert A with Accent in Excel
If you’re using a Windows computer, you can easily enter any “one” accented later in Excel using the previous methods. Mac users can also use the keyboard shortcuts described in the previous sections of this page. However, if you are looking for a way to achieve this, especially in Excel, then go ahead.
To insert a with Accents in Excel:
- Launch Excel.
- Select the cell that will contain the character you wish to type.
- On the Insert tab, click on the Symbols drop-down button and select Symbol from the list.
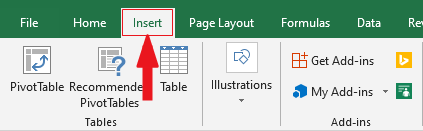
The Symbols Dialog box will appear. From the “Subset:” drop down list, select Latin-1 Supplement. All the symbols under this group will appear including all lowercase and uppercase A with Accents.
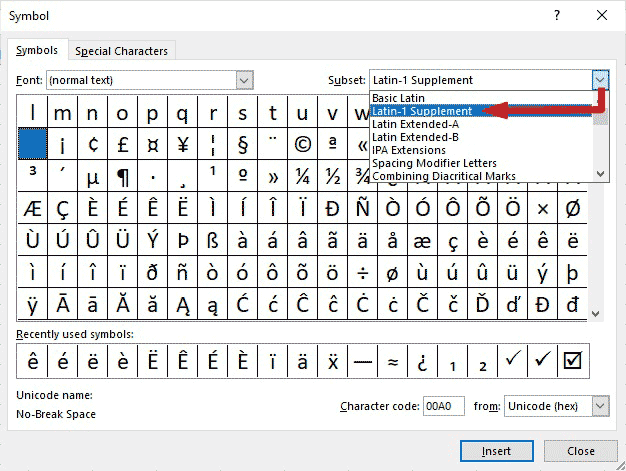
Click to select the particular A with Accent you want to insert, then click on the Insert button. Alternatively, double click on the symbol to insert it into your Excel document.
Option 5: insert A with Accent in PowerPoint
As in Microsoft Word and Excel, you can use alt code with the A symbol to enter in a PowerPoint document. However, if you want another way to make it work, especially in MS PowerPoint, stay explored below.
To insert A with Accent symbols in PowerPoint:
- Open your PowerPoint document.
- Place the insertion pointer on the slide that will contain the A with Accent symbol.
- Go to the Insert tab on the ribbon.
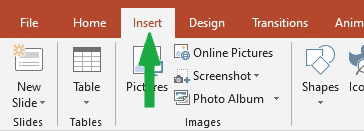
- Click on the Symbols button to launch the Symbol dialog box.
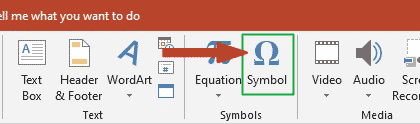
- The Symbol dialog box will appear. From the “Subset” drop-down list, select Latin-1 Supplement. You should see all the accented characters under this category of symbols.
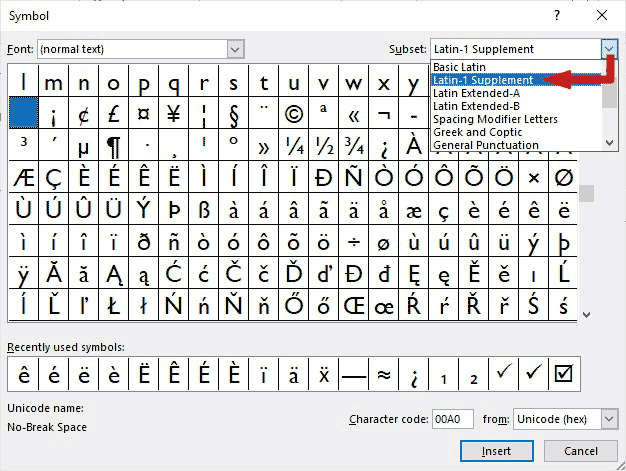
- Select the A with the particular accent you wish to insert and click on the Insert button. Otherwise, just double-click on the symbol you want to insert into your PowerPoint document.
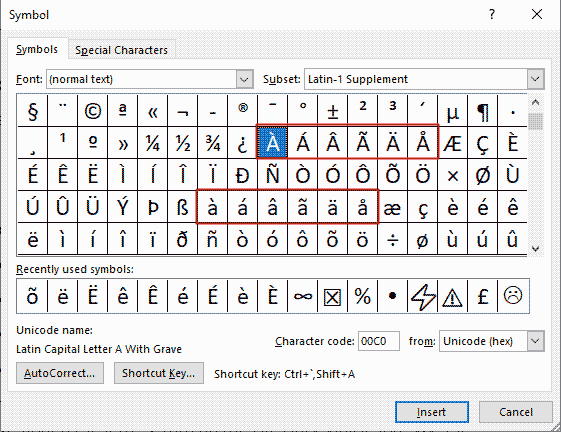
- Close the dialog.
These are the steps you need to be able to insert the A with Accent symbol in Microsoft PowerPoint using the Insert symbol dialog.
Option 6: Copy and paste A accented
Another easy way you can get one with Accent symbols on any PC (or Windows or Mac) is to use my favorite method: copy and paste.
All you have to do is copy the symbol from a place such as a website or character map for Windows users, and go where you need the symbol (say Word, Excel or PowerPoint), and then paste it by pressing Ctrl + V.
Below is the letter A with highlight symbols that you can copy and paste into a Word document. Just select the desired symbol and press Ctrl + C to copy, move the document, place the cursor at the desired location and press Ctrl + V to paste.
Copy A with Grave Accent:
à
Copy A with Acute Accent:
á
Copy A with Circumflex Accent:
â
Copy A with Umlaut Accent:
Ä
Copy A with Tilde Accent:
Ã
Copy A with a circle on top:
Å
You can also use the character map to copy and paste any symbol or character in Windows. It contains every symbol or character you can think of. Follow the instructions below to use the character map on each Windows computer.
- Click the Start button and find the character map. The Character Map app will appear in search results, click it to open it.
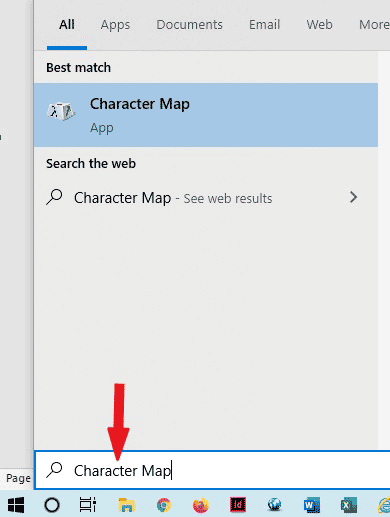
- The Character Map dialog will appear.
- Select the A with Accent symbol you want by double-clicking on it, it should appear in the Character to copy: field, then click on the Copy button to copy the symbol.
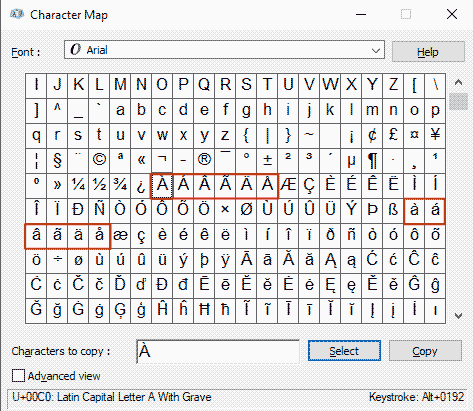
- Switch to your document where you want to paste the copied symbol, place the insertion pointer at the desired location and press Ctrl+V to paste.
This is how you may use the Character Map dialog to copy and paste any symbol on Windows PC.
Last Thought
Of these many options for writing A using Accentletters, I think using the alt code method for Windows is the easiest if you know the alt code of the desired character.
If you use these accented letters regularly, you should consider creating a fraudulent sheet for your reference.
Using an accented keyboard shortcut is also a useful method for Mac users.
However, you can also use the mouse-based method if you paste these symbols into any Office application, such as Microsoft Word, Excel, or PowerPoint.