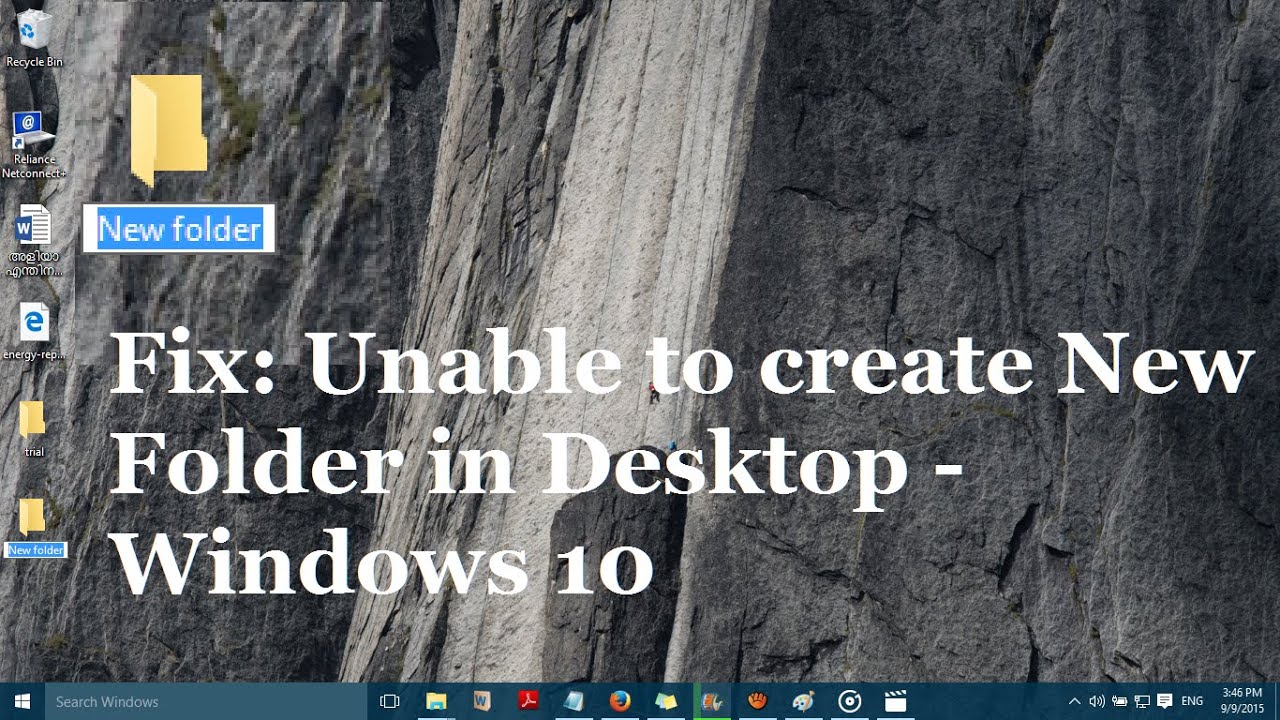Folders are an essential part of the organization process on a computer. They allow you to assimilate similar files and store them in a single location. This facility enables ease of navigation for users who wish to find and use a single file amongst several files. Sometimes New Folder option disappeared from Desktop in Windows 10 so users not being able to create new folder in Windows 10. This error may due to incompatible drivers or corrupted registry key.
Solutions to Fix “I Can’t Create New Folder in Windows 10”
Solution-1: Run SFC Scan
- Press ‘Window+X’ key and click ‘Command Prompt’ to open it.
- On the Command Prompt Window, type ‘sfc /scannow’ and hit ‘Enter’.
- After complete scanning process, restart your computer and check error is resolved or not.
Solution-2: Reset File Explorer
- Press ‘Windows + R’ key, type ‘SYSDM.CPL’ in run box and click ‘OK’ button.
- In System Properties window, click on ‘Advanced’ tab and choose ‘Settings’ under Performance.
- In Performance Options, under Processor scheduling, make sure that Adjust for best performance of: is set to Programs.
- Under Virtual memory, tap on ‘Settings’ button.
- On Virtual Memory page, make sure ‘Automatically manage paging file sizes for all drives’ option is checked. Tap ‘OK’, then Apply, OK on rest of windows.
- After complete process, restart your computer and check error is resolved or not.
Solution-3: Edit the Registry Key Manually
- Press ‘Windows + R’ key, type ‘regedit’ in run box and click ‘OK’ button.
- Browse to “ComputerHKEY_CLASSES_ROOTDirectoryBackgroundshellexContextMenuHandlers” key in the Registry Editor address bar.
- Choose ContextMenuHandlers on the left of the window and then right-click an blank space on the right and choose ‘New’, then ‘Key’ from the context menu.
- Type ‘New’ as the title for the key and choose the New key and double-click on the right to open the Edit String window.
- Type “{D969A300-E7FF-11d0-A93B-00A0C90F2719}” in the Value data box and tap ‘OK’ button to close the window.
- After complete process, restart your computer and check error is resolved or not.
Solution-4: Use Command Prompt to Create a Folder
- Press ‘Window+X’ key and click ‘Command Prompt’ to open it.
- On the Command Prompt Window, type ‘cd /’ and hit ‘Enter’ to navigate to the root directory.
- Now type ‘mkdir FolderName’ in order to create a new directory. By doing that you’ll create a new folder on your C drive.
Solution-5: Run System Restore
- Press ‘Windows’ key, type ‘system restore’ in the search box and choose ‘Create a restore point’
- In the System Properties window, tap on ‘System Restore’ and tap on ‘Next’ button.
- Choose the ‘Show more restore points’ checkbox to open a list of date and times you can revert Windows 10 back to.
- Now choose to revert the system back to a date and time when your New folder options were working fine. Tap on Next and Finish to confirm your restore point.
- After complete process, restart your computer and check error is resolved or not.
Solution-6: Remove Problematic Updates
- Press ‘Window+I’ key to open the ‘Settings’ app.
- In the Setting window, click on ‘Update & Security’ option.
- Click on the ‘View installed update history’ to view list of recent updates. Choose ‘Uninstall updates’ and double click the update you want to remove.
Solution-7: Use ‘CTRL + SHIFT + N’
To create a new folder, press ‘CTRL SHIFT NO’ on the keyboard at the same time.
Solution-8: Using Windows defender
- Press ‘Window+I’ key to open the ‘Settings’ app.
- In the Setting window, click on ‘Update & Security’ option.
- Choose ‘Windows Security’ from the left-side panel and click ‘Virus & Threat Protection’ under protection areas from the right-side panel.
- Tap on ‘Manage Settings’, then click on ‘Manage Controlled folder access’ and turn Controlled folder access Off.
Solution-9: Perform A Clean Boot
- Press ‘Windows + R’ key, type ‘msconfig’ in run box and click ‘OK’ button.
- Click on the ‘Services’ tab and click on the ‘Hide all Microsoft devices’ checkbox. Then, click ‘Disable all’ button.
- Now, click on the ‘Startup’ tab and tap on the ‘Open Task Manager’.
- Right-click on all the startup program tasks that have a high impact and disable them. Then, tap on ‘Ok’ in the System Configuration window and restart your computer. Check error is resolved or not.
Here we described all the methods related to “I Can’t Create New Folder in Windows 10”. Hope you have got your problem’s solution! Thanks for reading this article. If you are facing any other problem related to Windows 10, check out this article How to Change MAC Address on Windows 10.