When running games for Windows 10/8/7, you may experience an unsupported input issue that often occurs on the Acer monitor. If you are looking for a solution to this problem, you are in the right place and you can try the four effective methods offered by Computer solve to restart your monitor.
Acer Monitor Input Not Supported
Sometimes when you start your computer, the Windows logo appears with a loading icon, and then the screen turns black and “Input not supported” appears on the monitor. Sometimes the same error occurs when you play on Windows or through a third-party client such as Steam.
This error often means that your computer’s resolution is set to one that the monitor does not support. The input problem is not supported by the monitor due to connection problems, incorrect resolution settings, outdated or damaged display driver, defective VGA cable, etc.
So how can you fix an input that is not supported in Windows 10/8/7? Details are below.
How to Remove Input Not Supported in Monitor?
Method 1: Check the Monitor Connection
If the monitor connection is faulty, an error may occur. The first thing you need to do is check the monitor cable to make sure it is working properly. You can check this via another monitor. In addition, it is also advisable to check your connection ports. Make sure they work properly.
Method 2: Change the Resolution Setting via Safe Mode
Because you can’t get to the normal view and the screen goes black with an error, you need to start Windows safely. You can then change the screen resolution.
When the computer starts in safe mode, follow the steps below to change the resolution. Take Windows 10, for example:
- Find an empty area on your desktop and right-click on it and select Display Settings.
- Go to the Resolution section, select a lower resolution, and follow which one is best for you. Click Advanced Display Settings, locate the monitor with the unsupported input problem, and click Display Adapter Properties for Display.
- Go to the Monitor tab, select the recommended value from the Screen refresh rate menu.
- Click OK to save the changes.
- Restart the computer to verify that the problem is resolved.
Method 3: Update Drivers
Older or rotten drivers may cause an unsupported input on the Acer monitor. Therefore, you need to make sure that your drivers are up to date and keep them in perfect condition. Right now, you need to put your system in safe mode with a network, because you need to download drivers from the Internet.
- Press Win + R in Windows 10/8/7, enter msc in the text box and click OK.
- In the Device Manager main interface, expand Graphics Adapters, right-click the graphics card, and select Update Driver.
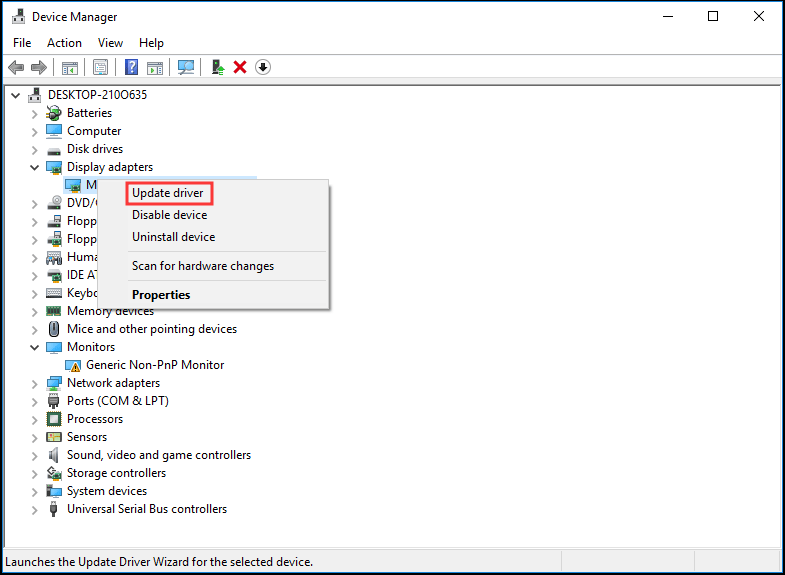
- Then allow Windows to search for the latest driver.
- Perform the same operations for the monitor driver.
- Restart the computer. Your drivers will work properly and the problem needs to be fixed.
Method 4: Change to Windowed Mode (for Games)
If an unsupported input appears when you start games, the game settings may be set to a much higher resolution that your monitor does not support. To work around this issue, you can start the game in windowed mode and drag the edges to adjust the screen resolution.
Simply press Alt + Enter to enter the mode directly and make the correction.
Bottom Line –
Does your Acer monitor show that input is not supported on Windows 10/8/7? After reading this post, you now clearly know how to fix this problem. Try these methods above based on your actual cases.
