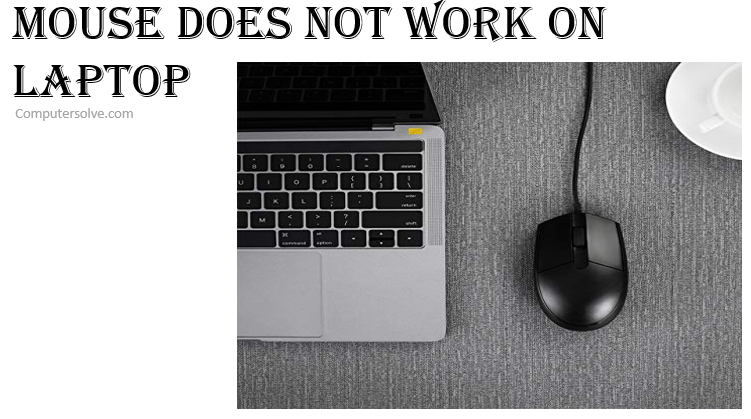Mouse Does Not Work on Laptop make sure the wireless mouse is receiving power by checking for some indication of power (usually a light). Move your mouse around on the mouse pad to see if any indicator comes on. If your mouse has a power switch, it’s often on the bottom side. If the mouse doesn’t appear to replace the batteries.
What Are The Reasons Behind Mouse Does Not Work on Laptop ?
- When Your mouse does not work on laptop operating system may be frozen.
- Due to laptop defective hardware.
- Due to touchpad settings on your laptop may have been disabled.
- When your laptop may have outdated or corrupted drivers.
- Due to laptop may contain corrupted files or software.
How To Reset Your Mouse?
- First you have to Unplug the mouse.
- Then hold down the left and right mouse buttons.
- After that holding down the mouse buttons, & plug the mouse back into the computer.
- Then release the buttons. You will see an LED flash if it resets successfully.
How to Fix When Mouse Does Not Work On Laptop ?
- Computer frozen: if the Num lock key is active on your laptop keypad the mouse will not function. When this key is pressed repeatedly the Lock will constantly turn the keyboard on and off.
- No Num Lock Key: Some keyboards do not have an LED and your keyboard is lacking, one just presses “Ctrl+Alt+Del” keys at once. This action will produce a blue Windows option on your screen.
- Mouse Conflict: If you’ve recently installed new hardware, you may want to Uninstall it to see if the hardware is causing the issue.
- Not Connected properly: If the mouse is not connected properly it will not work. There are two types of mice.
- USB Mouse: If you use a USB Mouse disconnect the cable and reconnect it with another USB port.
- Wireless Mouse: If it is a wireless mouse, make sure it is getting sufficient power. Check the power indicator regularly for power notification.
- This will appear in the form of light.