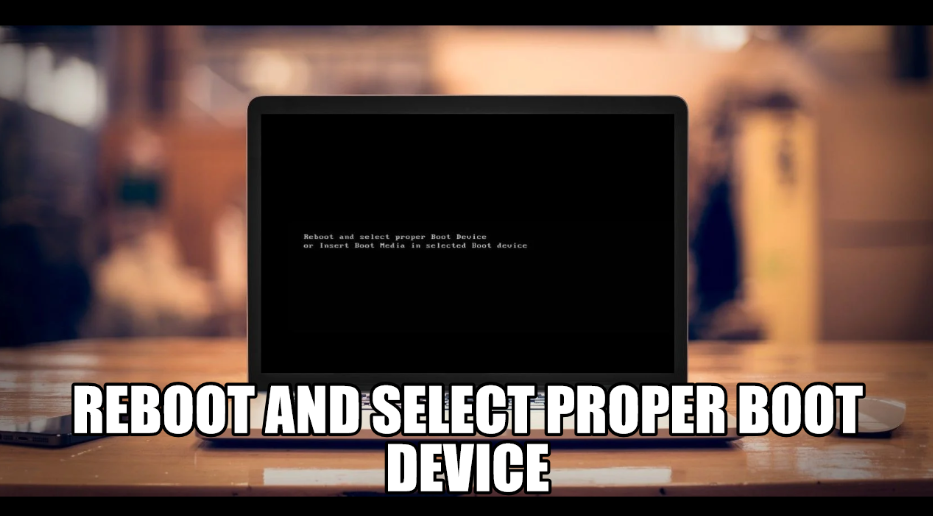“Reboot and Select proper boot device” error messages can also mean that there is no operating system installed on the drive from which your PC wants to boot. The BIOS automatically detects the connected hard drive and enters the appropriate hardware parameters.
This means that your computer’s system (both input/output) or BIOS cannot detect the boot device that houses and carries your operating system, that is, the wrong boot order. There is an easy solution to this :
- Restart your computer.
- Log into your computer’s BIOS system (UEFI).
- Select the boot device that carries your operating system.
- Let the computer boot from it.
Reasons to reboot and select the proper boot device –
These are not the only reasons but the root of reboot and choose proper device error is usually related to one of these areas.
- Corrupt BIOS/UEFI Installation
- corrupt hard drive
- broken bootloader
- damaged hardware
How to fix Reboot and select proper boot device error in Windows ?
The “Reboot and choose the proper boot device” error is your computer’s way of telling you that it cannot find the operating system.
During the boot process, your system BIOS/UEFI detects which hard drive your operating system is on. It then boots up the operating system, and you arrive at the Windows 10 login screen. This is an extremely simplified version of events, but you get the gist.
If the BIOS fails to recognize where the operating system is, it will not load.
So let’s see, how to fix reboot and choose proper boot device error –
Check Your Connections :
First, check the connection between your hard drive (or SSD) and your motherboard inside your computer. If your hard drive is not communicating properly with your motherboard or is completely disconnected, your operating system will not load.
Checking inside your computer case can feel a bit overwhelming. You’ll need to open the case, then check for disconnected cables.
Keep your computer clean –
While you have the side of your computer open, you should take this opportunity to clean your computer. Cleaning your computer may not solve the reboot and not selecting proper boot device error, but it can help prevent overheating and problems caused by it.
Wrong drive selection in BIOS/UEFI :
If your hard drive is properly attached to the motherboard, you will need to try a different fix. The next step is to check if your BIOS/UEFI recognizes your hard drive and your system boot order. From here, you can understand whether your computer first looks for the hard drive when it tries to load the operating system, or if something has changed.
To check this, you need to enter the BIOS.
- During the boot process, you must press the BIOS/UEFI access key. The specific key varies between computers, but commonly used keys include F2, F10, DEL, and ESC.
- Once the BIOS is loaded, locate Boot or the menu or tab of the same name. Check a menu like Boot Device Priority, Boot Option Order, or similar. The name varies between different motherboard manufacturers and the BIOS in use, but the menu content is the same.
- In the Device Preferences menu, you need to check two things. First, check that your hard drive is on the list. If it is then it is a good sign. The second thing to check is its boot status. The hard drive containing the operating system must be loaded first, and so must be boot option 1 or the BIOS equivalent. Make sure your operating system hard drive is in the first boot state.
- Now, save your BIOS settings, then restart your system.
After restarting your system, your operating system should load properly.
Windows Startup Repair –
If you fix issues with the BIOS, or there wasn’t an issue with the BIOS and boot order to begin with, you can try out two more solutions.
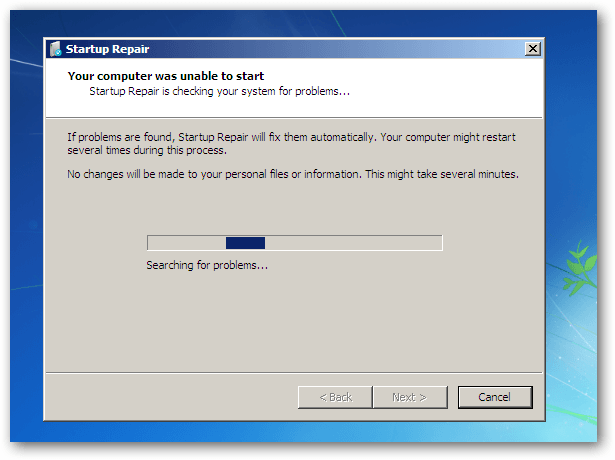
Windows Startup Repair from Advanced Options –
Use the Windows integrated Startup Repair feature. Windows Startup Repair will repair your boot issues automatically-but only if it runs.
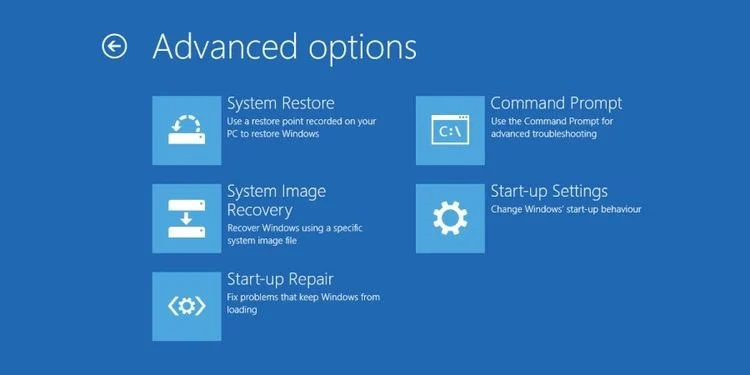
When Windows has booting issues, it should launch Startup Repair automatically. When this happens :
- The Advanced boot options menu will open.
- Head to Troubleshoot > Advanced Options > Startup Repair.
- You’ll then have to enter your password, after which the startup repair process will begin.
The Startup Repair process might take a while to complete, but it should fix your boot device error.
Simple Way to Fix Startup Using Command Prompt and Windows Installation Media –
If Advanced Boot Options doesn’t open properly, you can still access it using your Windows 10 installation media. That is the USB drive or disc that has Windows 10 on it. Once you have the Windows 10 installation media ready, you can force your system to load the installation process.
- Insert Windows 10 installation media, then turn on your computer.
- Tap either F2, F10, F12, or ESC to enter the system boot menu. These are some common buttons, but it varies between systems.
- The Install Now button will appear. At this point, press Shift + F10 to open Command Prompt.
- Now, every time you press enter, you have to enter the following commands in sequence.
- After the process is complete, you can restart your computer, remove the Windows 10 installation media and boot normally.
- Set Activate Partition.
While you’re using the Command Prompt via the Windows 10 installation media, there is another fix you can attempt. Windows Disk Part is an integrated system tool you can use to manage your hard drives and disk partitions. In this case, you can make sure your operating system hard drive is active.
Again, enter the Command Prompt using your Windows 10 installation media, as per the steps in the previous section. When the Command Prompt opens, complete the following process :
- Input disk part to enter the disk part tool.
- Now, input list disk to see a list of disks on the machine. You need to figure out which drive contains your operating system. The drive letter for your operating system is usually C.
- Once you find the correct disk, input select disk X (where X is the corresponding disk number).
- Input list partition to list the partitions on the disk. You need to select the system partition, which contains the boot loader (the bit of code that launches the operating system). In my case, I would input select partition 1.
- Now, input active to mark the system partition as activate.
Reboot your system, and you should no longer encounter the boot device error.