To change user folder name in Windows 10, Go to C drive and open the Users folder in Windows 10, then right-click the target user folder and click Rename to give it a new name.
Just in case you find that there is no Rename option after you right-click the user folder. Then how to change user folder name in Windows 10? This guide shows the different method to rename user folder in window 10.
How to change computer password
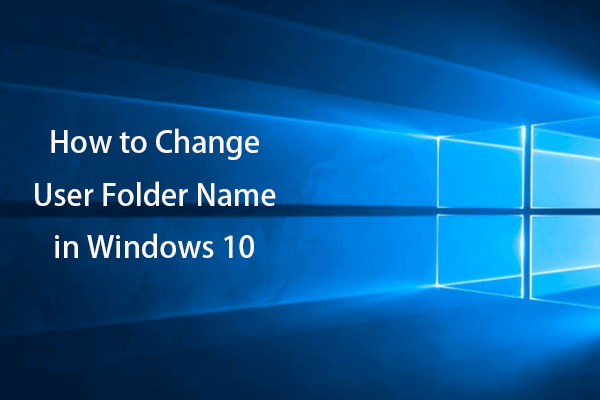
How to Change User Folder Name in Windows 10?
Use the Top-right Search Bar in File Explorer
- You can go to C drive (the OS drive) -> Users folder.
- Then click the search box at the upper-right in File Explorer, and search the user folder name you want to change.
- In the search result list, find the user folder and right-click it and you will see the Rename option.
- Click Rename to change the name for the user folder in Windows 10.
Windows 10 hyperlinks not working
Change User Folder Name in Windows 10 with Registry Editor
- Press Windows key + R, type: netplwiz or control userpasswords2, then hit Enter.
- Select the account, then click Properties.
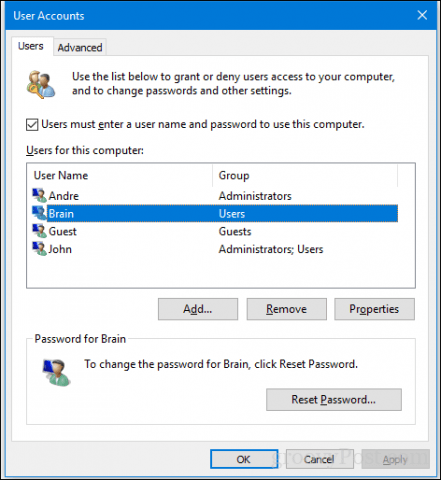
- Select the General tab, then enter the user name you want to use. Click Apply then OK, click Apply then OK again to confirm the change.
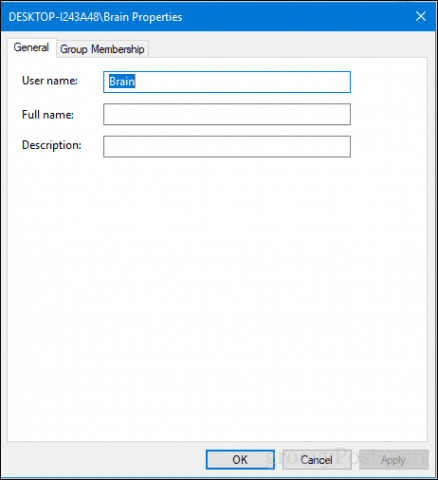
How to clear google search history on computer
Please be noted that we do not advise you to change user folder name in Windows 10 or edit the registry. If you really want, Way 1 lets you change the c/users/username folder name in Windows 10 but not change the user account name. If you want to change both, you may try Way 2, but be careful, do not mess up, or you may be unable to log into your account and cause computer malfunction.
Steps to Rename the User Folder in Windows 10
- Open the taskbar and Click on it.
- Go to ‘File explorer’ option.
- A new window will open. Go to ‘This PC’ >> ‘Drive C’ >> ‘Users’
- Choose the folder which you want to rename. Right-click on it.
- A drop-down menu options will appear and select ‘Rename’ and click on it.
- A point to note is that you will not be able to rename the user folder you are currently using. The ‘Rename’ option will not appear for that folder.
Renaming the User Folder in Windows 10 – Home Edition
This method is only suitable for Windows 10 home users. Even after the procedure, some programs need to be reconfigured because they cannot find some configuration files due to changes in the file structure.
- Right-click on the «Start» button and select «Windows PowerShell (Admin)»
- Type the «net user Adminisrtator /active:yes» command and press «Enter»
- Now, you need to sign out of the current account and sign in to the account we just activated.
- To do this, press “Start”, then select “Power” and click “Sign Out”.
- After you sign out, select the administrator account that we activated earlier. If, for some reason, this account is not present on the screen, you need to restart your computer.
- Now, go to the system directory with all user folders at C:\Users. Rename the user folder via the context menu or by pressing the F2 key.
After that, you need to make changes to the Windows Registry.
To do this:
- Press the “Win+R” key combination, and in the window that appears, enter the system command “regedit” to start the registry editor.
- Go to HKEY_LOCALMACHINE\SOFTWARE\Microsoft\Windows NT\CurrentVersion\ProfileList and double left-click on “ProfileList” folder. The contents of this folder should open up before us.
- Find precisely the folder that links to our account. It will not be so easy to do because the folder names contain dashes and numbers.
- You should open each of them, paying attention inside to the value of the string “ProfileImagePath”, which indicates to which profile the folder links. To see the value of the string, you need to click on it twice.
- Having found the necessary folder, enter the updated path to the user directory. Confirm the action by clicking “OK”.
- Now you can close the registry editor. The only thing left is to disable the Administrator profile. To do this, launch the command prompt as Administrator and type the command “net user Administrator /active:no” Press “Enter” to confirm it.
Please be noted that we do not advise you to change user folder name in Windows 10 or edit the registry.
