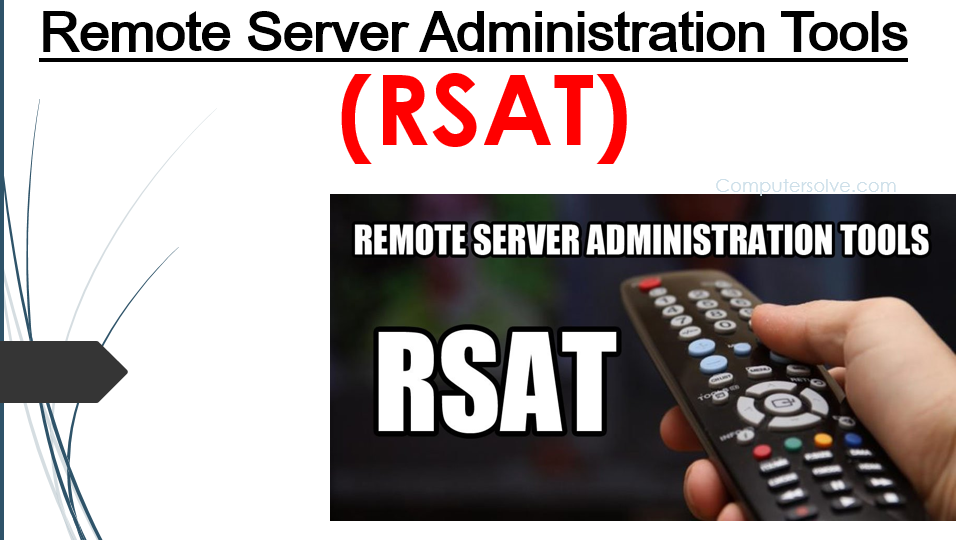RSAT stands for Remote Server Administration Tools which enables IT administrators to remotely manage roles and functions in Windows Server from a computer running Windows 10, Windows 8.1, Windows 8, Windows 7, or Windows Vista.
RSAT includes Server Manager, Microsoft Management Console (MMC) snap-in, console, Windows PowerShell cmdlets and providers, and some command-line tools for managing roles and functions running on Windows Server.
They allow admins to set and manage roles as well as the features that are installed on a Windows Server computer, from a Windows 10 Pro or Windows 10 Enterprise remote computer.
What should you look for in Remote Server Administration Tools?
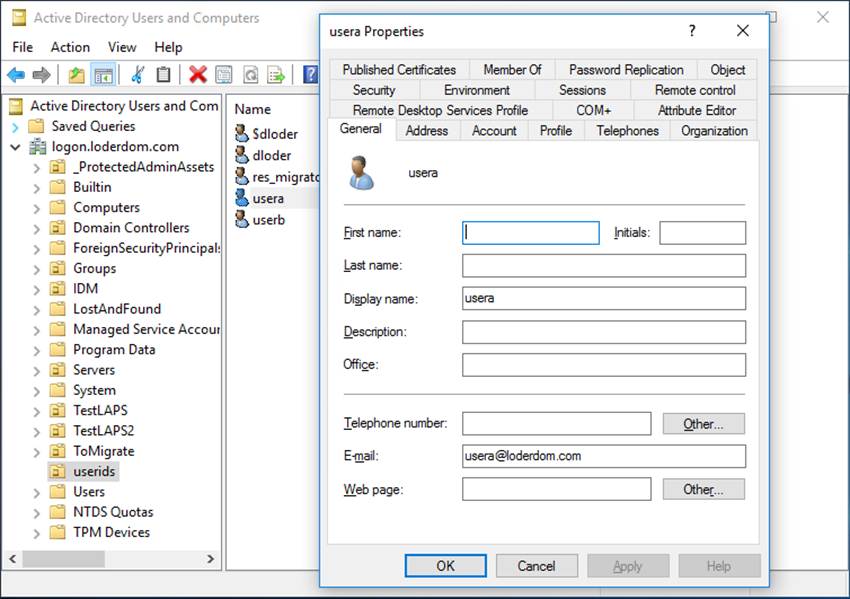
- The ability to connect to endpoints running any operating system.
- Options for both user-attended and unattended access.
- Ability to open multiple sessions on the same endpoint for simultaneous Desktop and command-line access.
- Credentials management.
- Supply the service to a team of technicians with centralized administration.
- A free trial for a no-cost assessment period or a money-back guarantee.
- Value for money offered by a useful set of tools at a reasonable price.
How to Install Remote Server Administration Tools?
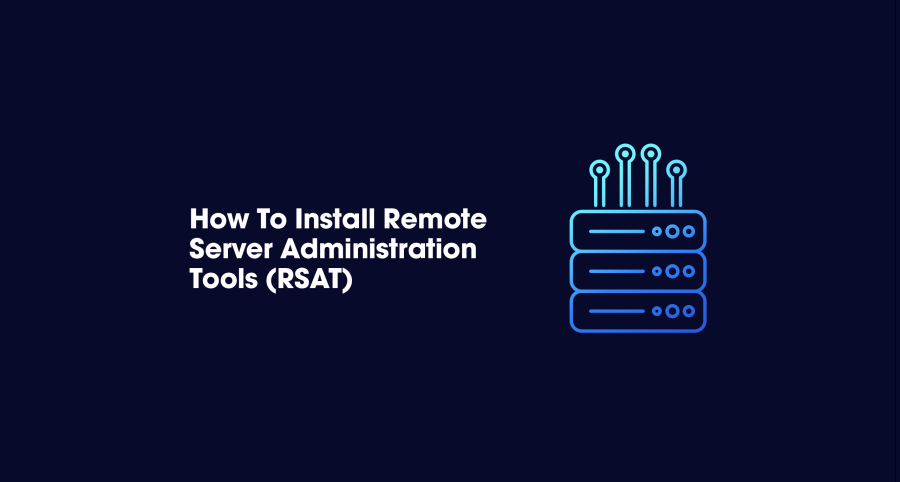
Step 1: Type Settings in the Search box and you will see Settings app.
Step 2: Click the Apps & Features tab, and click Optional features.
Step 3: Add a feature and select RSAT from the list.
Step 4: Press the Windows + R keys and type control panel in it and click the OK button.
Step 5: In Control Panel click on “Programs”.
Step 6: You need to click Turn Windows features on or off.
Step 7: Check all boxes under the Remote Server Administration Tools option.
Step 8: The Remote Server Administration Tools (RSAT) will now be enabled.
Step 9: To use the installed tool you need to press the Windows + R keys, type mmc in it and click the OK button.
Step 10: In the new MMC, click File and choose Add/Remove Snap-in.
Step 11: A list of available snap-ins will be displayed.
Step 12: The selected management tools will now be available in the MMC.
How to Turn on/off RSAT (Remote Server Administration Tools)?
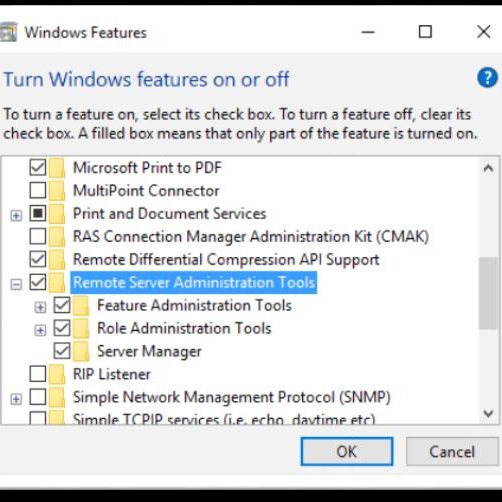
Turn on RSAT (Remote Server Administration Tools):
Step 1: On the Start menu < click All Apps < click Administrative Tools.
Step 2: In the Administrative Tools folder, click Server Manager.
Step 3: Tap on the “ON” option.
Turn off RSAT (Remote Server Administration Tools):
Step 1: On the desktop, click Start < All Apps < Windows System < Control Panel.
Step 2: Under Programs, click Uninstall a program and View installed updates.
Step 3: Right-click Update for Microsoft Windows and tap Uninstall.
Step 4: When you are asked if you are sure you want to uninstall the update, click Yes.
Step 5: Click Programs and Features click Turn Windows features on or off.
Step 6: In the Windows Features dialog box, expand Remote Server Administration Tools, and expand either Role Administration Tools or Feature Administration Tools.
Step 7: Uncheck the boxes for any tools that you want to turn off.
Activities that are performed with the help of a Remote Server Administration Tool:
- Create, delete, rename, copy or edit any file. The attacker can also use RAT for executing various commands, changing system settings, altering the Windows registry and running, controlling or terminating applications.
- Letting the attacker control hardware, modify related settings, shutdown or restart a computer without asking user’s permission.
- Allowing the malicious person to monitor the user’s activity on the Internet. This can lead the victim to the loss of passwords, login names, personal documents, and other sensitive information.
- Capturing screenshots and tracking user’s activity.
- Degrading computer’s performance, decreasing Internet connection speed and security of the system.
- Hiding from the user and complicating its removal as much as possible.
When to use which RSAT (Remote Server Administration Tools) version?
If you have a version of Windows 10 prior to the October 2018 Update (1809), you will not be able to use Features on Demand. You will need to download and install the RSAT package.
- Install RSAT FODs directly from Windows 10, as outlined above: When installing on Windows 10 October 2018 Update (1809) or later, for managing Windows Server 2019 or previous versions.
- Download and install WS_1803 RSAT package, as outlined below: When installing on Windows 10 April 2018 Update (1803) or earlier, for managing Windows Server, version 1803 or Windows Server, version 1709.
- Download and install WS2016 RSAT package, as outlined below: When installing on Windows 10 April 2018 Update (1803) or earlier, for managing Windows Server 2016 or previous versions.