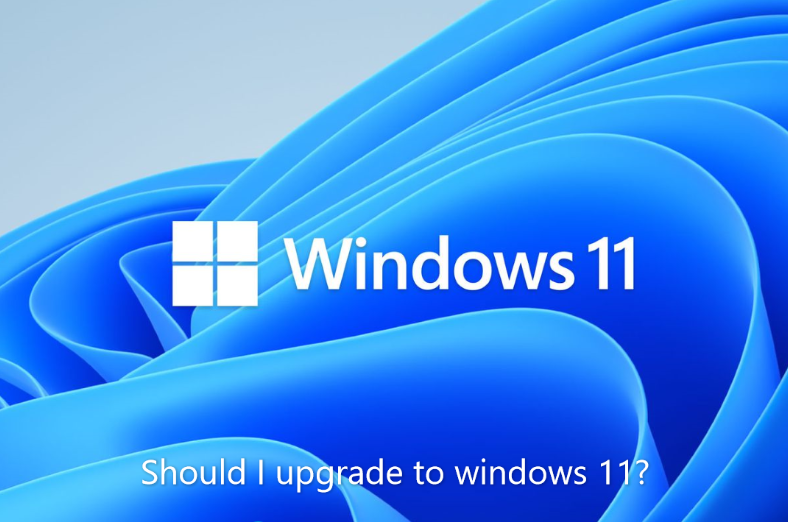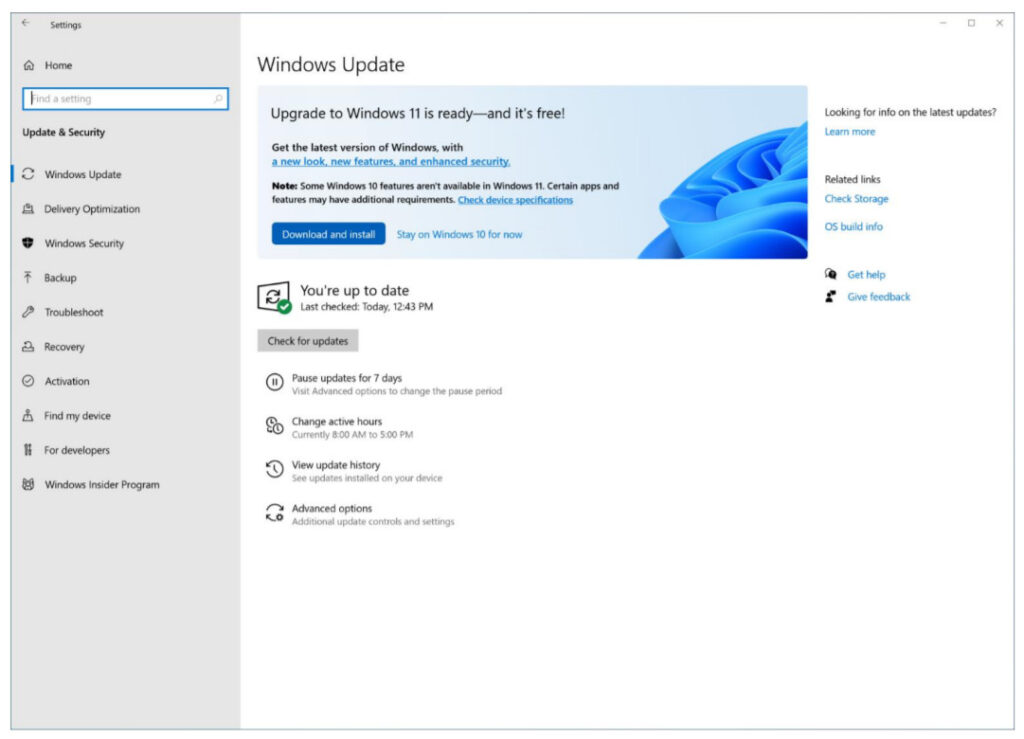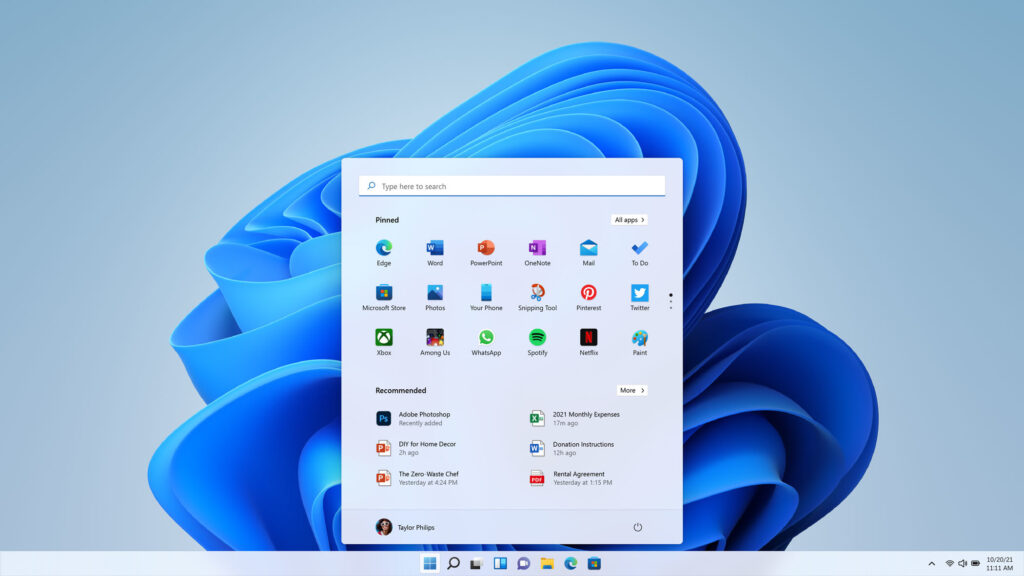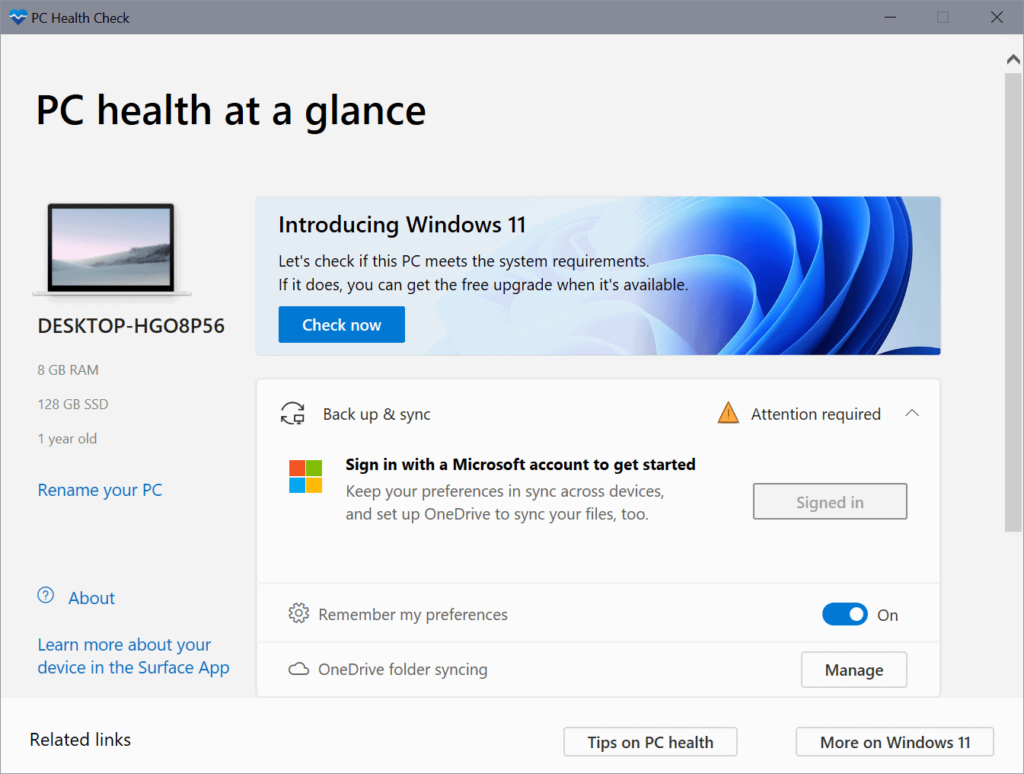Windows 11 is a brand new Windows experience that brings you closer to your preferences. With intuitive navigation and easy organization, Windows 11 has a fresh new look, more apps, and efficient ways to be creative and productive.
This guide will help you get ready for Windows 11 and move on. When you sign in with a Microsoft account, your files and favorites will be taken with you in Windows 11, helping you get back to your favorite work quickly.
How to upgrade to windows 11?
You can download and install Windows 11 from Windows Update app in Windows 10.
- Click Start, type Windows Update, and then select Windows Update Settings.
- Select Check for Updates.
- If there’s a Windows 11 update available, it’s ready to upgrade to Windows 11—and it’s free! is displayed. Select Download and Install.
- Read the Software License Terms and then select Accept and Install.
- Restart the computer when prompted.
- Sign in to your Windows account when the sign-in window appears.
Windows 11 Minimum System Requirements
To upgrade to Windows 11, your computer must meet minimum system requirements. Windows 11 requirements work a little differently than the previous minimum system requirements for operating systems such as Windows 10.
Check out Microsoft’s System Requirements page and look for features like UEFI, Secure Boot, and TPM 2.0. These exist outside the normal memory, processor and graphics requirements of the Windows OS, which are otherwise identical to those of Windows 10.
Hardware Requirements –
To install or upgrade Windows 11, devices must meet the following minimum hardware requirements :
Processor : 1 gigahertz (GHz) or faster, 64-bit processor compatible with two or more cores on a single chip (SoC) or system.
RAM : 4 gigabytes (GB) or more.
Storage : Installing Windows 11 requires 64 GB* or more of storage.
Additional storage space may be required to download updates and enable specific features.
Graphics Card : Compatible with DirectX 12 or later, with WDDM 2.0 driver.
System Firmware : UEFI, Secure Boot enabled.
TPM : Trusted Platform Module (TPM) version 2.0.
Display : High definition (720p) display, 9″ or larger monitor, 8 bits per color channel.
Internet Connection : Internet connectivity is required to update and download and use some features.
Windows 11 Home Edition requires an Internet connection and a Microsoft account to complete device setup on first use.
Operating System Requirements –
For the best Windows 11 upgrade experience, eligible devices must be running Windows 10, version 2004 or later. S Mode is only supported on the Home edition of Windows 11. If you are running a different version of Windows in S Mode, you must first switch out of S Mode before you can upgrade.
Internet connectivity is also required to switch the device from Windows 10 to S Mode. If you switch out of S mode, you cannot switch back to S mode later.
Feature-Specific Requirements –
The requirements for some features in Windows 11 go beyond those listed above. See the following list of features and related requirements.
5G Support : This requires a 5G capable modem.
Auto HDR : Requires HDR monitor.
BitLocker To Go : Requires a USB flash drive. This feature is available in Windows Pro and above versions.
Client Hyper-V : Requires a processor with second level address translation (SLAT) capabilities. This feature is available in Windows Pro version and above.
Cortana : Requires microphone and speaker and is currently available on Windows 11 for Australia, Brazil, Canada, China, France, Germany, India, Italy, Japan, Mexico, Spain, the United Kingdom, and the United States.
DirectStorage : Requires an NVMe SSD to store and run games that use the standard NVM Express controller driver and support Shader Model 6.0 with DirectX12 GPU.
DirectX 12 Ultimate : Available with supported games and graphics chips.
Presence : Requires sensors that can detect human distance from the device or intend to interact with the device.
Intelligent video conferencing : Requires video camera, microphone and speaker (audio output)
Multiple voice assistants : Requires a microphone and speaker.
Snap : A three-column layout requires a screen that is 1920 effective pixels or greater in width.
Mute and unmute : Requires video camera, microphone and speakers (audio output) from the taskbar. The app needs to be compatible with the feature to enable Global Mute/Unmute.
Spatial sound : Requires auxiliary hardware and software.
Microsoft Teams : Requires video camera, microphone and speakers (audio output).
Touch : Requires a screen or monitor that supports multi-touch.
Two-factor authentication : Requires the use of a PIN, biometric (fingerprint reader or illuminated infrared camera), or a phone with Wi-Fi or Bluetooth capabilities.
Voice Typing : Requires a PC with a microphone.
Voice on Wake : Requires modern standby power models and microphone.
Wi-Fi 6e : Requires newer WLAN iHV hardware and drivers and Wi-Fi 6e enabled AP/Router.
Windows Hello : Biometric authentication requires a camera configured for near-infrared (IR) imaging or a fingerprint reader. Devices without a biometric sensor can use Windows Hello with a PIN or a portable Microsoft compatible security key. For more information, see IT Tools to support Windows 10, version 21H1.
Windows Projection : Requires a display adapter that supports Windows Display Driver Model (WDDM) 2.0 and a Wi-Fi adapter that supports Wi-Fi Direct.
Xbox App : Requires an Xbox Live account, which is not available in all regions. Please visit the Xbox Live country and region page for the latest information on availability. Some features in the Xbox app will require an active Xbox Game Pass subscription.
Related : windowed mode
How to know if your PC is compatible with Windows 11?
It is very easy to check whether your computer is capable of running Windows 11 or not. Microsoft offers a Windows tool called PC Health Check, which will scan your computer and tell you if it is compatible. If it doesn’t qualify, it will also tell you why.
- Download and install PC Health Check app from Microsoft. If you have the latest version of Windows 10 with all the updates, you may already have the app installed.
- Open PC Health Check.
- Click on the blue Check Now button at the top to check Windows 11 eligibility.
- In the pop-up window, the Health Check app will list the main reason why you cannot run Windows 11. If you can run it you will see a clear message with a green checkmark on the board. You can click View all results to see if you have met the other minimum requirements.