Webcams are increasingly important for personal and professional communication. More people than ever use video conferencing instead of audio-only conversations. Test camera on computer may help you to resolve any hardware issues you may be having with your new device, or give you some insight into how it works.
Why Test Camera on Computer?
- You don’t have to wait for a video call to find out there’s a problem with your webcam – test it ahead of time.
- Most web conference apps like Skype and Zoom let you see video from your webcam in Settings.
Different Method to Test Camera on Computer?
Test a camera in Windows 7/8/10/11
- Open the Camera app.
- To do this, click on the Windows key to open the Start menu and type the word “camera.”
- Now, wait for the app appears in the search results.
- The webcam is turned on, displaying a live video of yourself on the screen. You can adjust the webcam to center your face on the video screen.
Test Camera through Online
If you are connected to the internet, then the simple way to test the camera is online.
- Go to the official website of the webcam in a web browser. You can use any web browser on a PC or Mac.
- Click Check Webcam. It’s the blue button in the middle of the page.
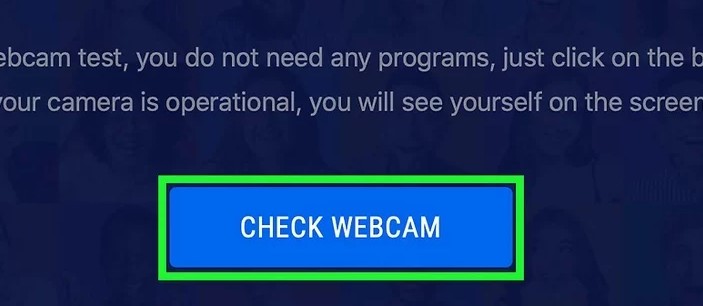
- Click Allow. This grants the website permission to access your webcam.
- Check the camera feed. If your webcam is working, you should see yourself on the computer screen.
Use Zoom Application to Test Webcam
You can test your camera with Zoom to ensure the camera is working properly.
Here are the Steps –
- Sign in to the Zoom account.
- Click your profile picture, then click Settings.
- Click the Video tab.
- You will see a preview video from the camera that is currently selected; you can choose a different camera if another one is available.
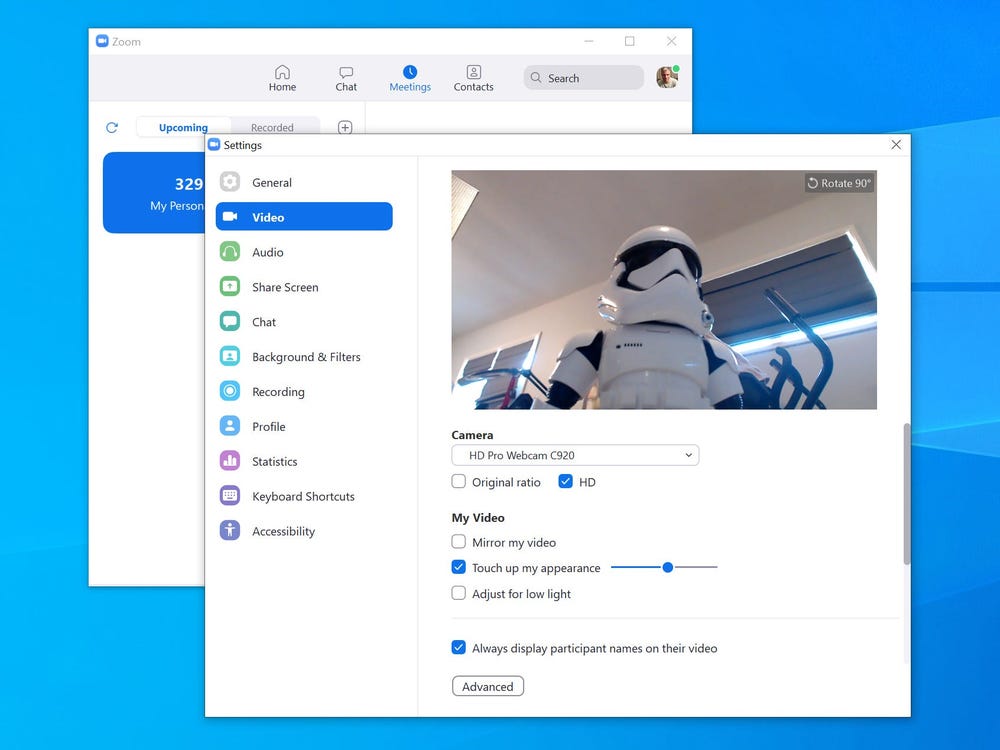
Test Camera using Skype
- Launch the Skype application and sign in with your Skype username/password, if not already signed in.
- From the menu bar, double-click on Tools -> Options -> Video Settings.
- Check the box next to Enable Skype Video. A preview of your camera feed will appear. Upon satisfaction, click Save and exit.
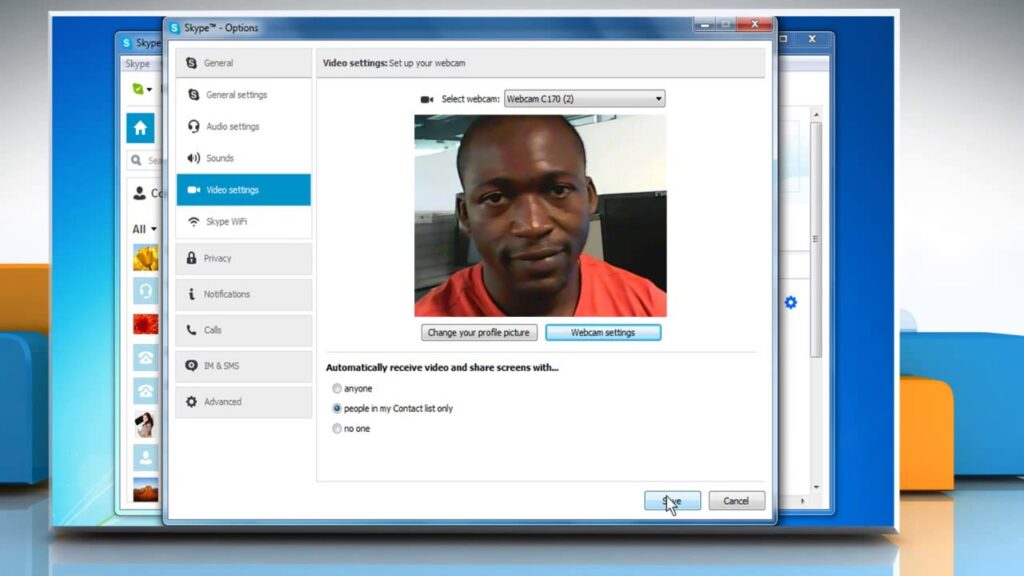
Test Your Webcam On macOS
Through Photobooth app is the simplest way to test webcams on MacOS. This app is present in your app on your dock. Clicking it will bring up the Photobooth window and give you an instant live stream of your webcam.
If it is not on your dock, there are two ways you can open it.
- Click on Applications
- Select Photobooth
Or for more fast way –
- Open Spotlight using the keyboard shortcut CMD + Space
- Type Photobooth
- Select the Photobooth application from the list
Test Camera on Ubuntu Linux
Users can test cameras in Linux using the application called cheese.
- Press the Windows/Option key to open the search menu
- Search for and open Cheese
- Asap the app opens, the user will get an immediate live view of what your webcam can see.
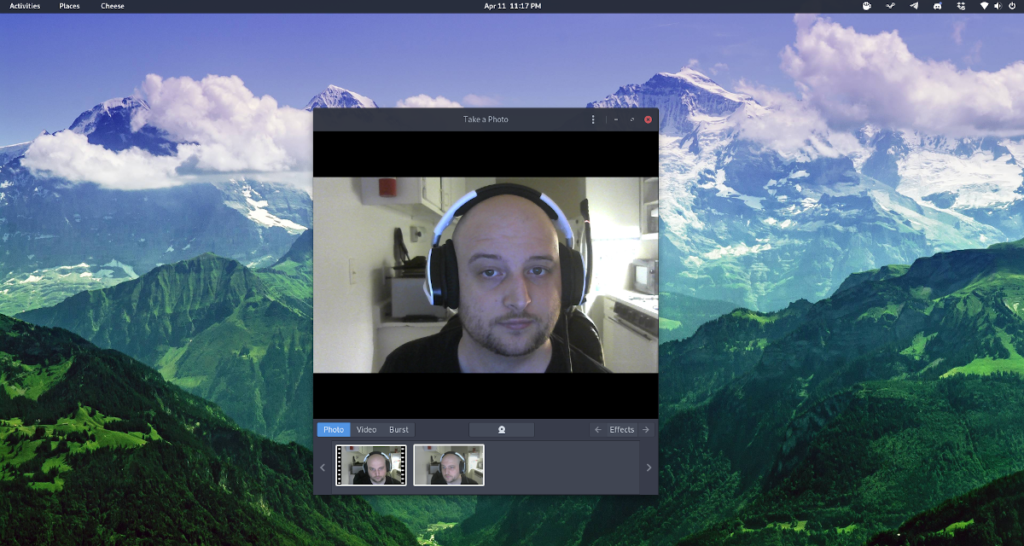
Test Camera using Microsoft Teams
- Launch the Microsoft Teams application from your Windows 10 search bar and log in.
- Click on the Tap icon on your profile page.
- Go into Settings. Then double-click on Devices.
- Considering that you are using an integrated webcam, opening Devices should automatically turn it on and give a preview of your Webcam feed. To change your camera device, use the Camera drop-down menu. If you are happy with the quality of the preview feed, then your Webcam is flawless.
- Additionally, check under Permissions that the toggle for Media is on
Test Camera in Chromebook
- Click the Launcher button.
- Type Camera into the dialog box
- Select the Camera app
Check Your Camera using VLC Player
VLC player is also a great option to check whether the camera is working or not. Follow the simple steps mentioned below –
- Open VLC
- Click File > Open Media Device
- Choose your webcam from the Video device name dropdown menu
Linux Command Line Webcam Testing
- Open the Terminal using the keyboard shortcut
- Install FFmpeg with the command sudo apt-install ffmpeg
- Find out which port your webcam is attached to by entering v4l2-ctl –list-devices
- Type the command ffmpeg -f v4l2 -framerate 25 -t 10 -video_size 640×480 -i /dev/video0 output.mkv to take a 10 second video clip
- You’ll be left with a 10-second file called output.mkv you can check from your remote computer.
Webcam has become instrumental in this age of millennials and the ongoing pandemic. Whether it is your first online meeting or millionth, testing the webcam before going live is a must. Put your best expression on your face, practice social distancing, and take advantage of Webcam testing in all flexibility and simplicity.
