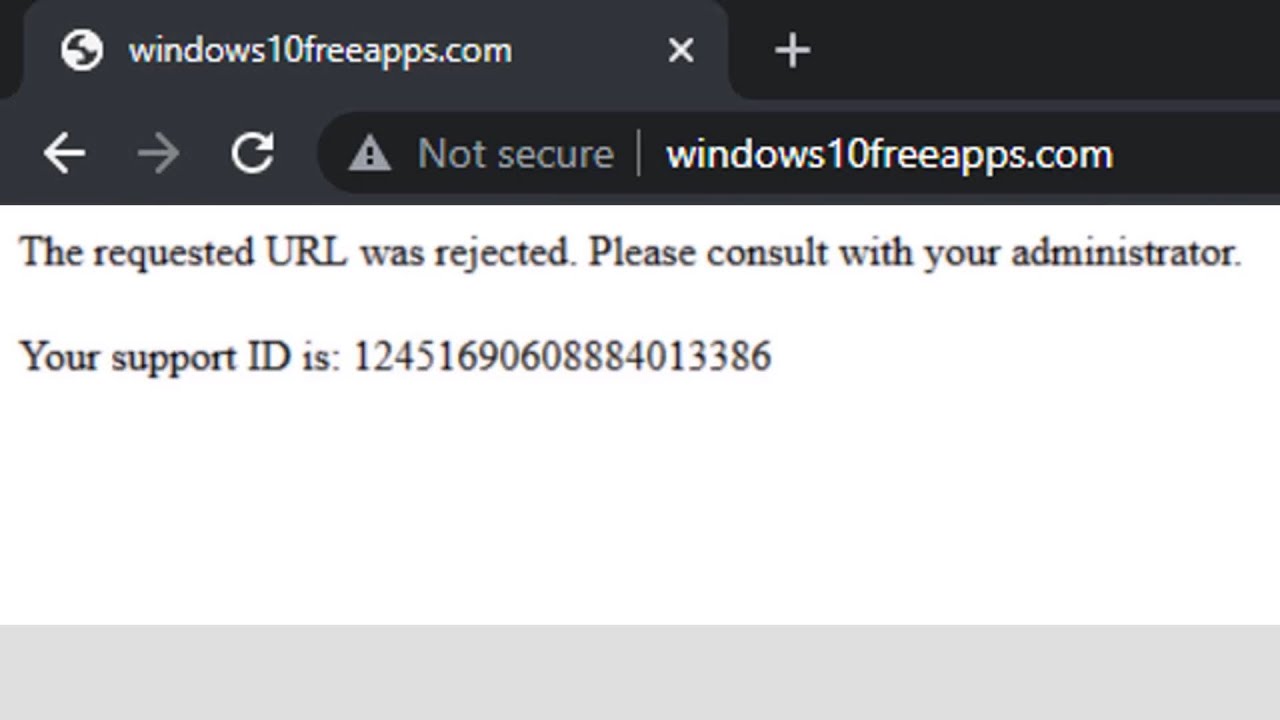The Requested URL Was Rejected Please Consult With Your Administrator error appears while browsing the web and trying to open a specific website. The website might be down for maintenance. This error can appear on any website even the safest one also and you can’t open the required webpage.
Why “The Requested URL Was Rejected Please Consult With Your Administrator” Error occurs?
- Due to corrupted cookies or browser cache data.
- Due to some internet settings.
- Due to the website might be down for maintenance.
Methods to Fix “The Requested URL Was Rejected Please Consult With Your Administrator” Error
Method-1: Clear Browser Cache Data and Corrupted Cookies
Steps to Clear Browser Cache Data and Corrupted Cookies in Google Chrome:
- First, click the three vertical dots in the top right corner of the browser.
- Now, click ‘More Tools’ and then select ‘Clear browsing data’.
- To clear everything, select the beginning of time as the time and choose what data you wish to get rid of.
- After, clear browser cache data and corrupted cookies reboot your computer and check the error is resolved or not.
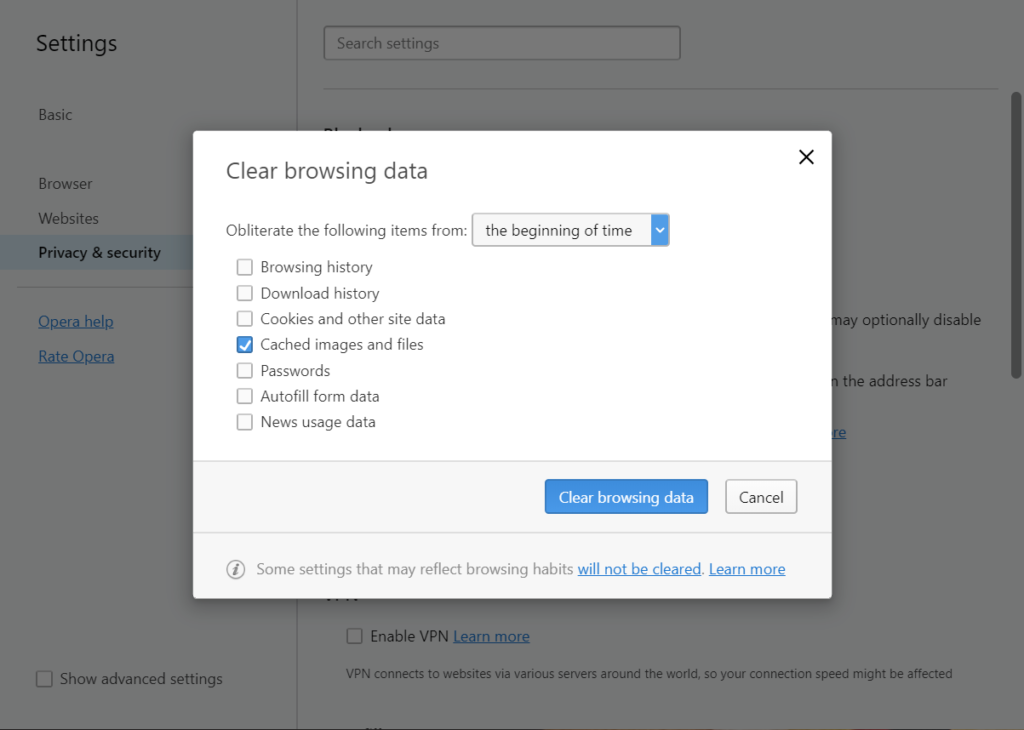
Steps to Clear Browser Cache Data and Corrupted Cookies in Mozilla Firefox:
- First, click the library-like button in the top right part of the browser.
- Now, click ‘History’ and then select ‘Clear Recent History…’.
- Select ‘Everything’ from the ‘Time range to clear setting’.
- Now, tap on the arrow next to Details and choose ‘Clear history’ option, Cookies.
- Select ‘Clear Now’ button to clear browser cache data and corrupted cookies completely.
- After, clear browser cache data and corrupted cookies reboot your computer and check the error is resolved or not.
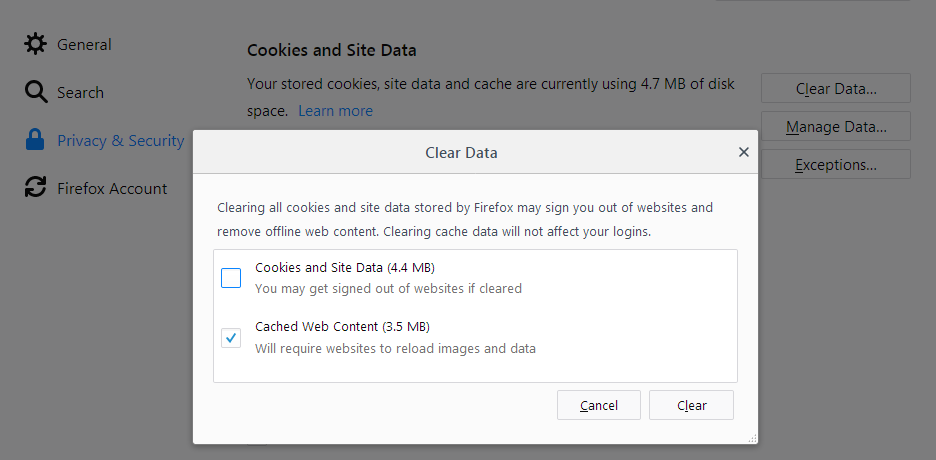
Steps to Clear Browser Cache Data and Corrupted Cookies in Microsoft Edge:
- First, click the three horizontal dots in the top right corner of the browser and choose Settings.
- Click on ‘Choose What To Clear’ from the ‘Clear Browsing Data’ option.
- Now, keep the first four options checked and clear this data.
- After, clear browser cache data and corrupted cookies reboot your computer and check the error is resolved or not.
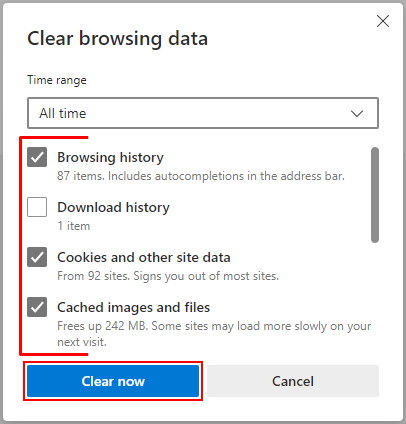
Method-2: Add the Problematic Website to Trusted Sited
Steps to Add the Problematic Website to Trusted Sited
- Press ‘Windows’ key and type ‘Internet Explorer’ in the search bar to open Internet Explorer.
- On the Internet Explorer windows, tap on the ‘cog’ icon located in the top right corner.
- Now, click on the ‘Internet Options’ from the menu list to open a list on related connection settings.
- If you don’t have access to Internet Explorer, press ‘Windows’ key and type ‘Control Panel’ in the search bar to open Control Panel.
- On the Control Panel windows, choose to View as: Category at the top right corner and tap on the ‘Network and Internet’ button to open this section.
- Now, tap on Internet Options.
- Go to the ‘Security’ tab and tap on Trusted Sites. Paste the link to your problematic website and tap the ‘Add’ button to Make sure you include only the correct link. After you add the site, make sure you disable the Require server verification option (https) for all sites in this zone option under the Websites.
- Close Internet Options, reopen the browser where you experienced the error, and check the error is resolved or not.
Method-3: Remove the Site from Managed Websites
- Press ‘Windows’ key and type ‘Internet Explorer’ in the search bar to open Internet Explorer.
- On the Internet Explorer windows, tap on the ‘cog’ icon located in the top right corner.
- Now, click on the ‘Internet Options’ from the menu list to open a list on related connection settings.
- If you don’t have access to Internet Explorer, press ‘Windows’ key and type ‘Control Panel’ in the search bar to open Control Panel.
- On the Control Panel windows, choose to View as: Category at the top right corner and tap on the ‘Network and Internet’ button to open this section.
- Now, tap on Internet Options.
- Go to the ‘Privacy’ tab and tap on Sites. Check the Managed websites section for the problematic website and tap the ‘Remove’ button. After you remove the site, close Internet Options, reopen the browser where you experienced the error, and check the error is resolved or not.
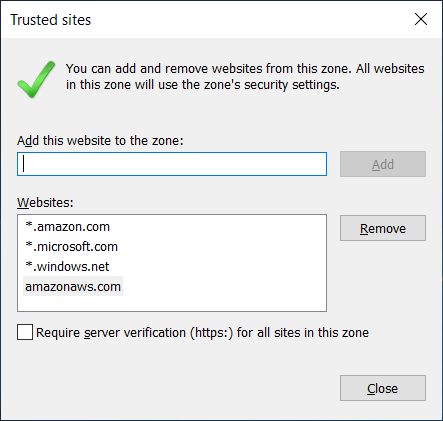
Method-4: Using Another Email Address
‘The Requested URL Was Rejected Please Consult With Your Administrator’ to resolve the error use another email address that was created recently because the email address you are using may be either corrupted in its system or the system is unable to achieve all its characteristics.
Method-5: Visit Is the Website Down
Steps to Visit Is the Website Down
- Visit the page ‘Is it Down Right Now’ in your browser and paste the URL in the text.
- Click Check button and the server status check will tell you if the website is down or not.
Method-6: Restart Your Router
To resolve this error, turn off the router for few hours or a day, and after that turn on your router back and open the webpage that is not opening earlier in your browser.
Method-7: Use Alternative Browser
To resolve this error, open the page in another browser like Firefox, Edge, Safari, and Google Chrome and check if the error resolved or not.
I hope this article has helped you with some feasible solutions to solve when you receive “the requested URL was rejected. please consult with your administrator” error message. If you found error “your organization’s data cannot be pasted here” in your device. Click here to fix this error.