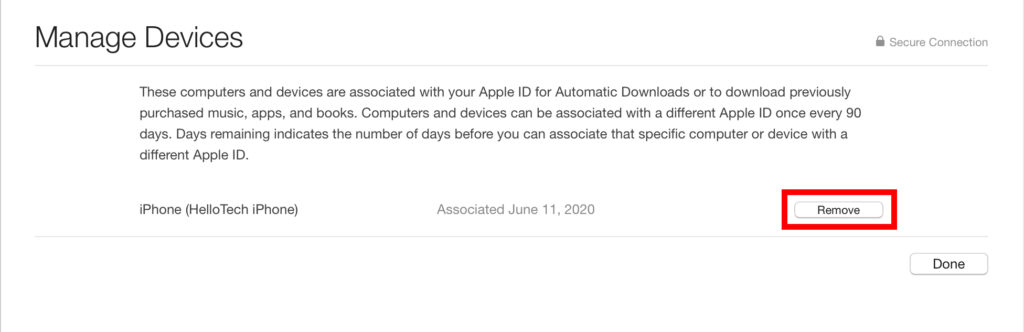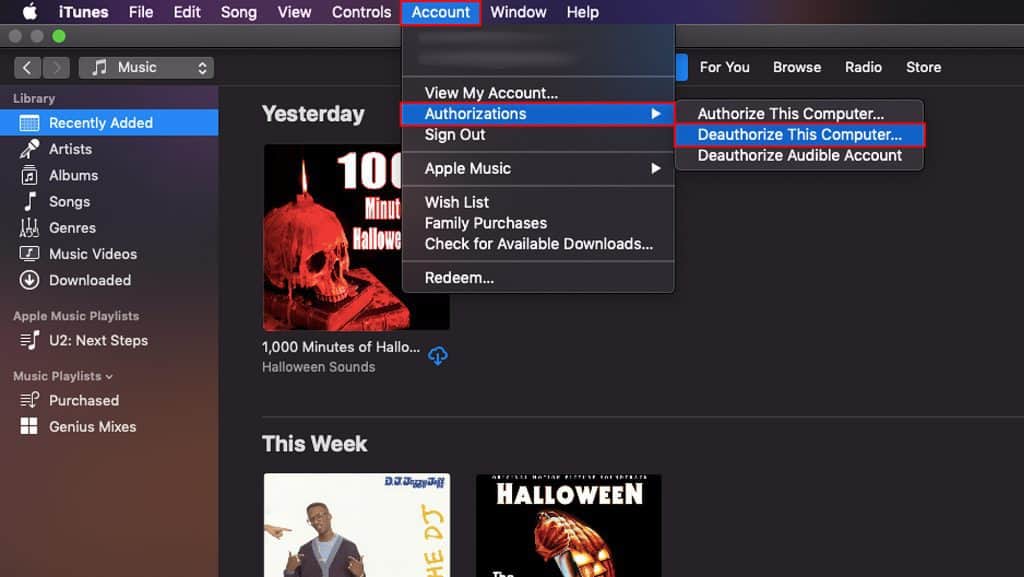If you have an iPhone, iPad, iPod, or other iOS device, you don’t have to worry about authorizing and revoking your device’s iTunes permissions. The authorization / deauthorization process only applies to computers running MacOS and Windows 10.
As such, you can have an unlimited number of iOS devices that have access to iTunes and your Apple ID, but you are only locked on five computers.
Our guide will show you how to authorize a computer on iTunes and de-authorize those you no longer use.
Know the Best Antivirus to secure your Mac Device.
How to Authorize a Windows 10 Computer on iTunes
Windows users can tap into iTunes in two different ways. You can grab the traditional desktop software in either 32-bit or 64-bit formats, or download the iTunes app through the Microsoft store. In our case, we’re going to use the app. The process is essentially the same to authorize your computer on Itunes with both platforms, and you’ll mainly need the Account tab.
- Open the iTunes app on your Windows 10 computer.
- Then click Account. You will see this at the top of your iTunes window.
- Next, click Sign In and enter your Apple ID and Password and click Sign In.
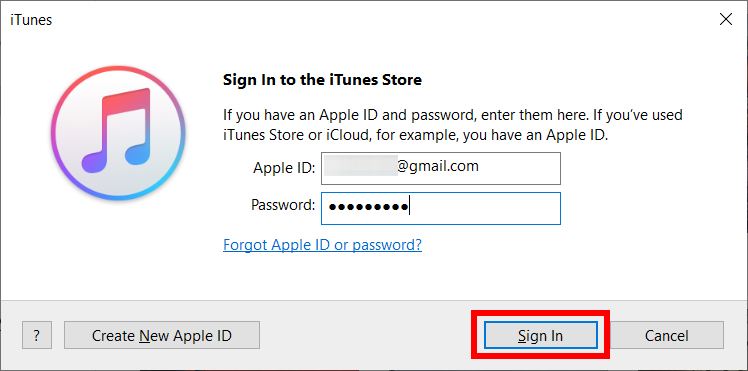
- Next, click Account again.
- Finally, hover your mouse over Authorizations and click Authorize This Computer.
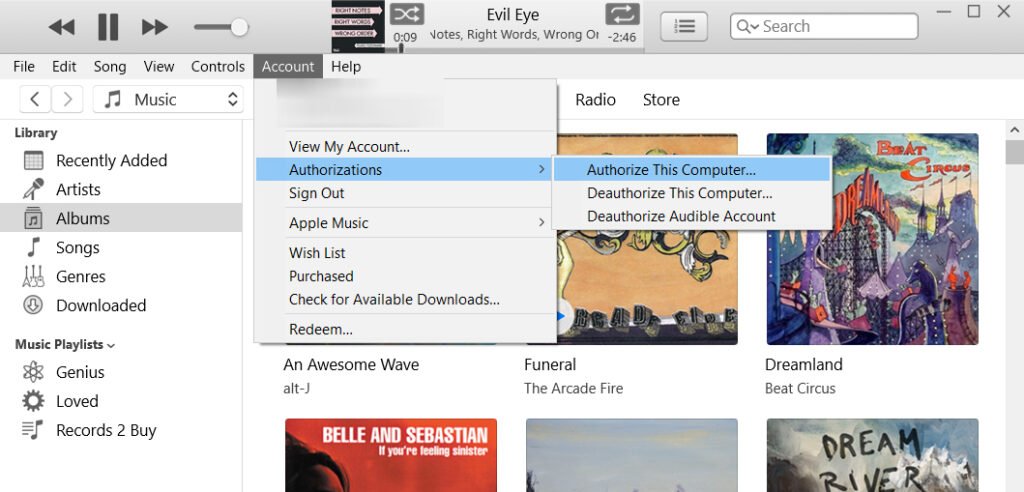
If you change your mind and want to deauthorize the same machine, follow the first three mentioned below – .
- Open iTunes and Sign in with your Apple ID
- Go to Account on the menu bar at the top of the iTunes window.
- Or type Control + B on your keyboard to open account.
- Select Authorizations.
- Select Deauthorize This Computer.
- Enter your password, then hit the Enter/Return key or click/tap the Deauthorize button.
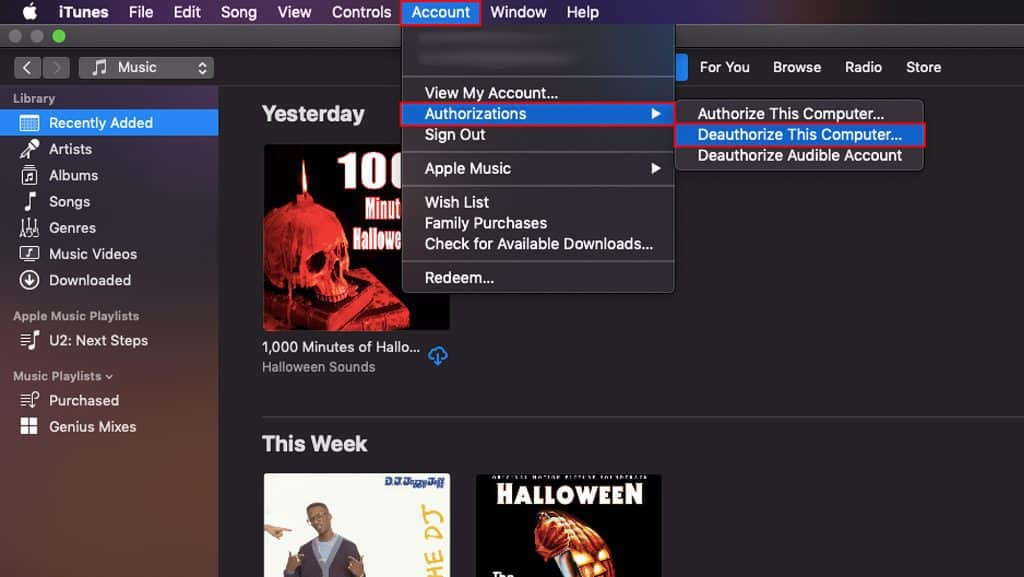
Tip –
You can only authorize a computer or device with a different Apple ID once every 90 days. So, you should make sure that you don’t want to reauthorize your device with a new Apple ID soon.
How to Deauthorize All Your Computers on a Windows 10 PC?
- Open the iTunes app on your Windows 10 computer.
- Click Account. You will see this at the top of your iTunes window.
- Next, click Sign In and enter your Apple ID and Password.
- Then click Account again.
- Next, click View My Account.
- Then enter your Apple ID and password and click Sign In.
- Next, click Deauthorize All. You will see this next to Computer Authorizations.
- Finally, click Deauthorize All in the pop-up window.
Lets know – How to Backup iPhone to Computer?
How to Authorize a Mac Computer on iTunes?
- Open iTunes and sign in with your Apple ID.
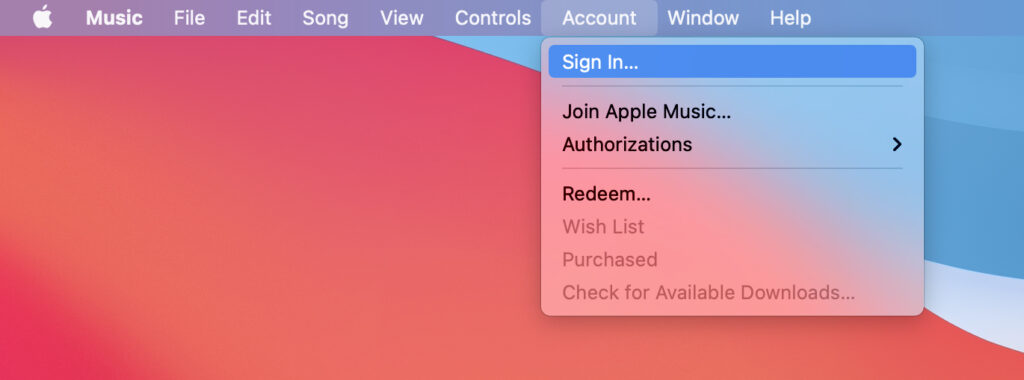
- Head to the Account
- Scroll down to the Authorizations section.
- Choose Authorize This Computer.
- Enter your password and then click the Authorize button.
How to Deauthorize a Mac Computer on iTunes?
To deauthorize your Mac computer, open the iTunes or Apple Music app and click Account in the menu bar. Then click Sign In and enter your Apple ID and password. Next, click Account again and hover over Authorizations and select Deauthorize This Computer
How to Deauthorize All Your Computers on a Mac?
- Open the Music or iTunes app on your Mac computer.
- Then click Account. You will see this in the Apple Menu Bar at the top of your screen.
- Next, click Sign In and enter your Apple ID and Password.
- Then click Account again and click View My Account.
- Click Deauthorize All. You will see this next to Computer Authorizations.
- Finally, click Deauthorize All in the pop-up window.
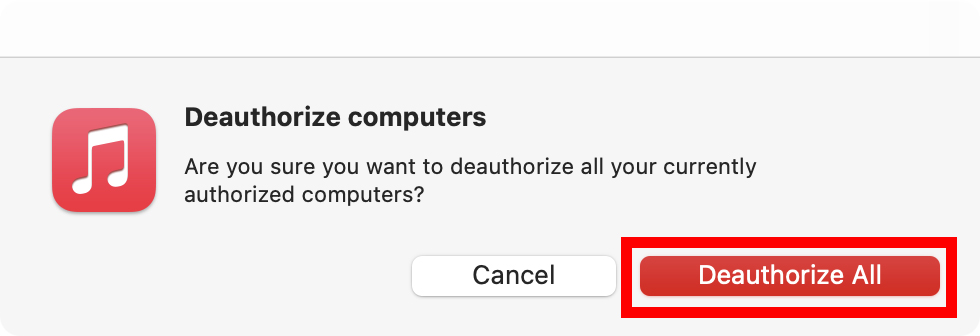
- You can also see which devices are authorized by clicking the Manage Devices button below.
- This will show you all your authorized devices and let you deauthorize them individually by clicking Remove.