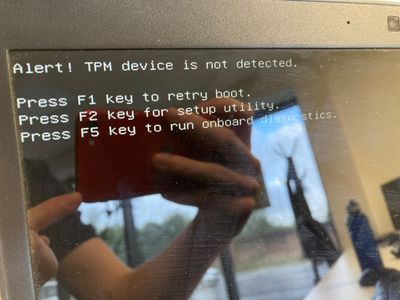TMP stands for Trusted Platform Module
When you try to start your Dell laptop, you receive a “Warning! TPM not detected “. TPM or Trusted Platform Module is a chip that is basically used to perform cryptographic operations on a system. The function of the TPM chip is to secure your machine’s hardware with integrated cryptographic keys. The error message may seem a bit strange, especially if you do not use any of the functions. TPM in your system. In some cases, you can boot the system after the error message appears on the screen, but whatever is relevant.
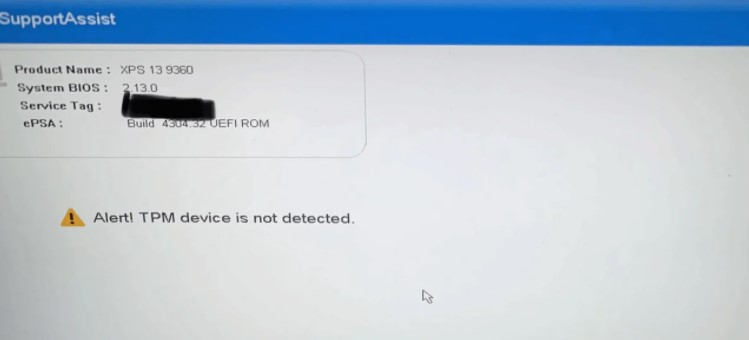
As it turns out, if you run into the wrong question, if you use one of the BitLocker tools provided by Windows to encrypt a partition on your system, it won’t work. This is because BitLocker uses the TPM chip on your board to encrypt and decrypt the required data. A simple solution that users often consider when they have this problem is to simply disable the TPM in the BIOS setup. However, this will not work because the TPM option is missing from the BIOS menu, so it cannot be disabled. If you use BitLocker on your system, you don’t want to disable it in the first place.
So what is causing this problem? The most obvious reason is, of course, the firmware of your BIOS. If you have just updated the BIOS firmware, or even in some cases if you have not updated it, this may be the cause of the problem. There are two ways to do this, so you have to see both sides of the coin to solve the problem. As a result, we cover a variety of solutions that you can use to completely eliminate incorrect demand.
>> Update BIOS
Alert! TPM device is not detected
These suggestions include updating the BIOS and installing drivers. Make sure you know what you are doing or help someone who knows.
- Enable TPM from BIOS
- Update BIOS
- Reinstall Trusted Platform Module driver
Enable TPM from BIOS
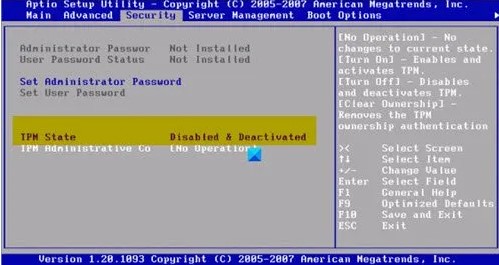
If the TPM is disabled in the BIOS and Windows or the software checks it, this error will occur. Enabling the BIOS is easy, but it varies from OEM to OEM. However, this is usually the case in the Security section.
Update BIOS or UEFI

The OEM provides a BIOS / UEFI update from time to time, and if TPM detection suddenly fails, you will need to update it.
Most modern computers now offer software that can update the BIOS without entering the BIOS. If this is not possible, you must refer to the motherboard manual and update it via USB drive and via UEFI or BIOS.
It is also a good idea to disconnect the power or battery and continue in this way. You can restart in 30 seconds and the TPM should now start and run.
Disconnect Laptop’s Battery
The first thing you should try after confronting the “TPM device not detected” error message is to remove the battery from the laptop. This has been reported by many users who have the same problem and unplugging the laptop battery probably solved the problem. When you remove the battery from the notebook, the board resets and you will need to reconnect it.

To do this, simply plug in your laptop’s battery and leave it alone for a few seconds. After a few seconds, connect the battery and turn on the notebook to see if the problem persists.
Update Firmware
If reconnecting the laptop battery does not solve the problem, there is a good chance that the problem is caused by the laptop firmware. This usually happens if you have not updated the BIOS firmware for a long time. If you are already using the latest firmware version, you can skip it and move on to the next solution. In this case, you need to find all the firmware updates for your model, download and then install them. To do this, follow these steps:
- First, go to the official Dell drivers and downloads website by clicking here.
- Once there, you have one of two options. You can use Dell SupportAssist to automatically detect and install any obsolete drivers on your system. To do this, simply click Download & Install SupportAssist and then follow the on-screen instructions.
- Alternatively, if you already have the model on your laptop or product ID and just want to update the firmware, you can manually search for it and then download the latest available version. To do this, enter your device model or product ID in the search box provided and press Enter.
- On the next page, click Search for drivers for the text Manually search for a specific driver.
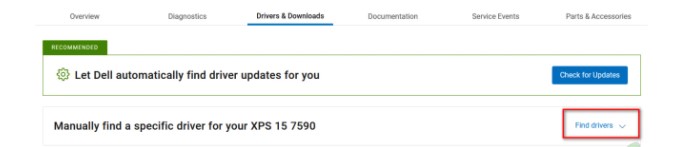
- Select the appropriate operating system and check for all firmware updates. Download the driver and follow the on-screen instructions to complete the update installation.
- When done, restart the system to see if the issue is resolved.
Reinstall Trusted Platform Module Driver
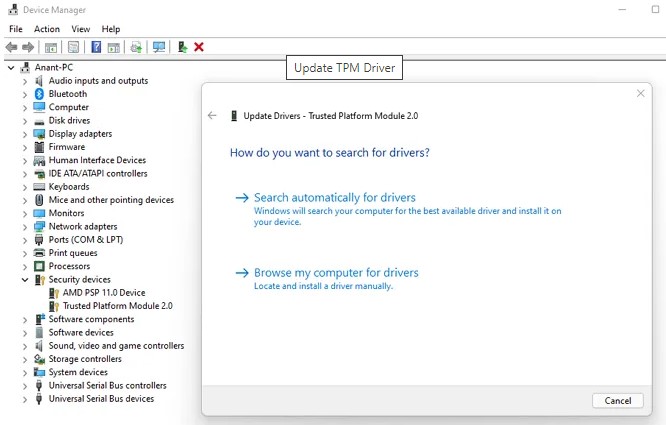
TPM drivers can also be updated using Device Manager and an optional Windows update. Follow these steps:
- Open the Power Menu using Win + X and then click Device Manager
- In the Security section, locate the Trusted Platform Module
- Right-click it, click Update Driver, and then click Automatically Search for Drivers
- The following screen will prompt you to check for updated Windows Update drivers.
- Windows Update opens and you can go to Advanced Options> Optional Updates
- Check for available driver updates. If so, update the drivers on the TPM.
Can I add a TPM to my Computer?
External TPMs are common, except that they were not popular until Windows 11 required it. Yes, you can add TPM remotely and it will be available for only $ 50. After that you need to make sure that it is recognized in Windows and BIOS / UEFI.
What happens if I enable TPM?
Nothing happens even when you turn on the TPM. This is a platform that others can use. Therefore, if you use Bitlocker, the software may decide to store all passwords in it. So if you are worried that you will lose your files, everything will be encrypted, then no. Windows will also start as usual.