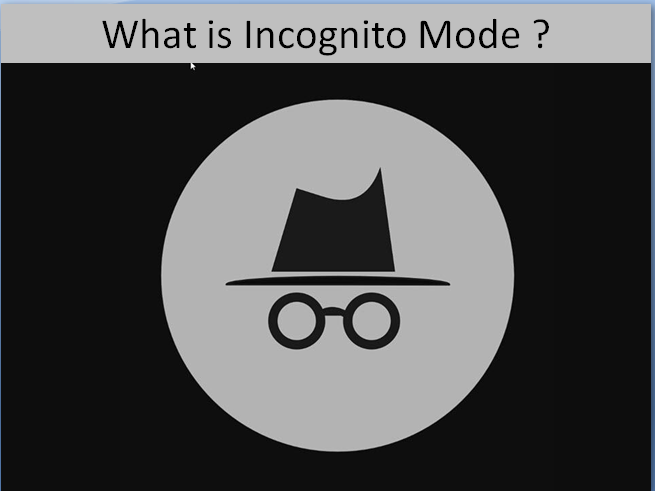Incognito Mode is a private window in your web browser, It is a place where you can browse the web without any record of your search history. Since, your device will not save search activity. It will not have traces or cookies in this mode when you’ll end your private browsing session. It means that anyone else who is using your device won’t be able to see which websites you visited or what you searched for in Google.
Although your online activity isn’t saved on your device, but the websites you visit, your ISP, search engines, and other companies can still track your behavior when you browse in incognito mode.
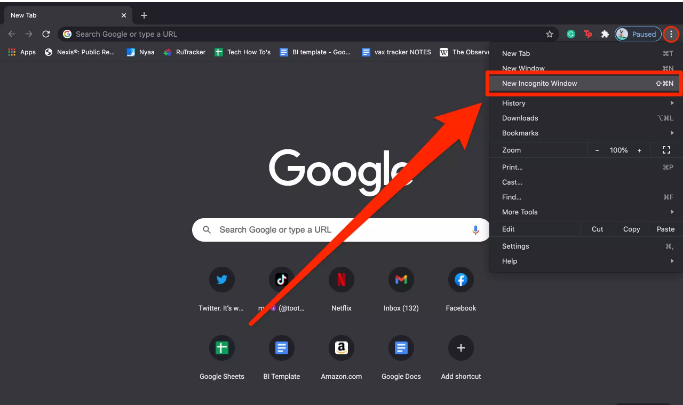
A term ‘Incognito mode’ is coined by Google Chrome to describe an internet browsing mode in which a web browser automatically deletes your search history and cookies at the end of a session you’ve visited. In other browsers like Safari and Firefox, This mode is called as ‘Private Browsing Mode’.
How Do We Turn Incognito Mode ON?
Method 1
Using Manual Process
In general, to activate iprivate window, open your preferred browser then select ‘file’ and then, choose the new private/incognito window. When you’re done, close the window.
To explain properly, We’re taking an example of Google Chrome :
- First of all, In the upper right corner, select the More button (three dots) as you’ll see.
- After that, select New Incognito Window. Then, your browser will automatically open a new private window with the incognito mode.
- Now, on the menu bar, select File > New Incognito Window. That’s it!
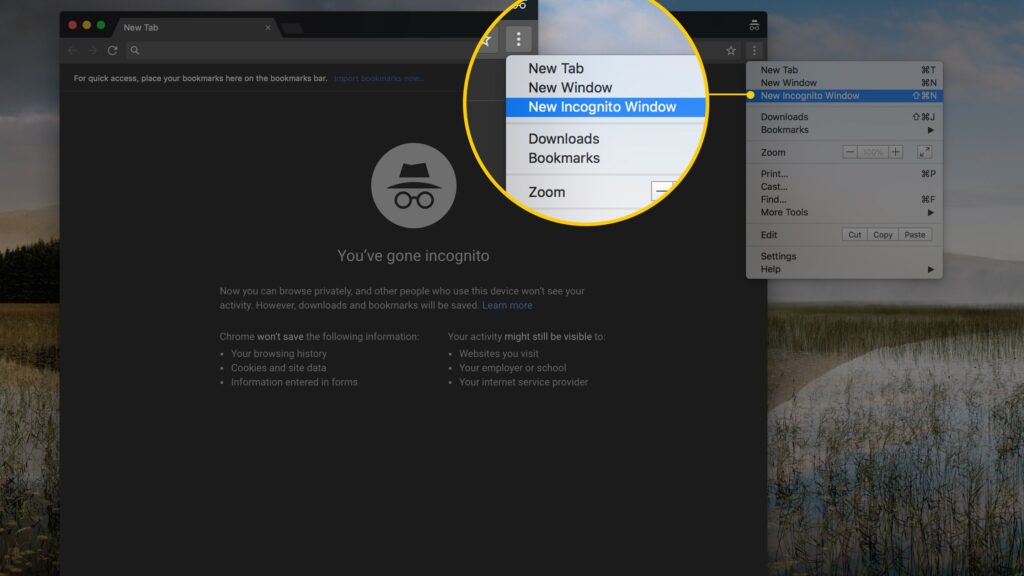
Method 2
Using Keyboard Shortcuts
According to different browsers, In incognito mode, some of the keyboard shortcuts are as follows :
- For chrome – Press ‘Control + Shift + N’ in Windows and ‘Command + Shift + N’ for Mac.
- Firefox – Press ‘Control + Shift + N’.
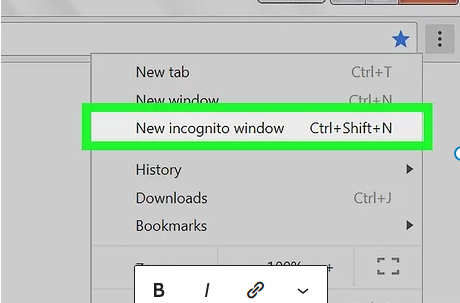
- In Internet Explorer – Press ‘Control + Shift + P’.
- For Safari – Press ‘Control symbol + Shift + N’.
The Browsers That Have Incognito Mode :
- Google Chrome
- Microsoft Internet Explorer and Edge
- Mozilla Firefox
- Apple Safari