Sometimes your icons will disappear from the taskbar without warning. While this isn’t a big problem and doesn’t stop you from using your PC, it’s still a major inconvenience, and you want your colorful icons back. Displaying your favorite apps on your taskbar is a way to access them quickly. In this article we will talk about “why icons are not showing on taskbar“. A great way out, but if your taskbar icons are missing, keep reading as we introduce you to the process of getting the taskbar back to normal.
Fixing methods to solve this problem:
You can quickly use methods to solve this problem by checking taskbar settings and selecting which icons should appear on the taskbar. if you want to know about what is taskbar then click here.
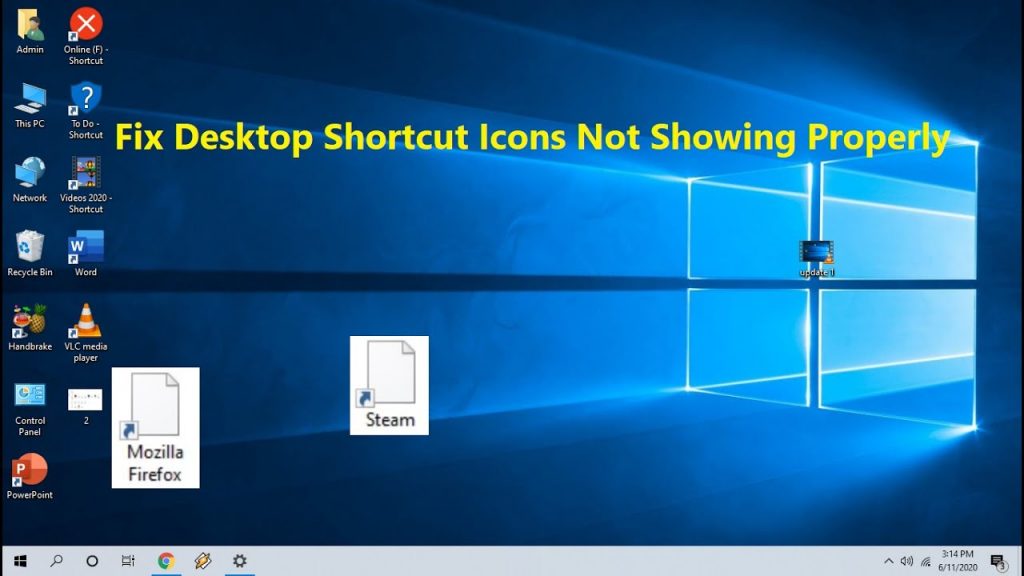
Method 1. Try taskbar settings and solve problem:
If doesn’t display certain icons within the taskbar, then you should try your taskbar’s settings and solve “Why icons are not showing on taskbar?” answer of this question. Here you can do that:
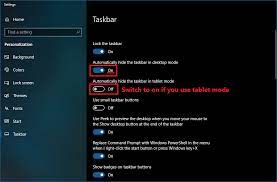
- Click Start, then head to Settings > Personalization.
- From the left-hand menu, select Taskbar.
- Turn off the toggle below Automatically hide the taskbar in tablet mode.
- From the Notification section, click Select which icons appear on the taskbar.
- Turn on the toggle for the icons you want to appear on the taskbar.
Method 2. Try restart windows explorer and solve problem:
let’s try another method of restarting Windows Explorer. Before you follow these steps, be sure to save your work to prevent any loss of data. Then, close all opened windows and apps. Once you’re ready to restart Windows Explorer, here’s how to do it via Task Manager:
- Right-click Start and select Task Manager. Or use the Ctrl + Shift + Esc keyboard shortcut.
- Open the Processes tab and right-click Windows Explorer.
- Click Restart.
Method 3. Try update display driver and solve problem:
An outdated or corrupt display driver might cause Windows 10 to stop showing taskbar icons. While drivers update automatically, you can also update them manually. Follow these steps to update your drivers using Device Manager:
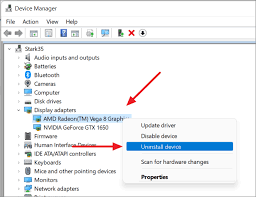
- In the Start menu search bar, search for device manager and select the Best match.
- Expand the Display adapters list
- Right-click the driver and select update driver.
Method 4 .Delete the icon cache and solve problem:
A corrupted App Icon Cache might be the reason why your app icons are missing from the taskbar. Follow these steps to delete the Icon Cache via File Explorer:
- Press Win + R to bring up a Run dialog.
- Type appdata, then click OK.
- Select the View tab and check the Hidden items options to make sure all files are visible.
- Locate and delete IconCache.db.
- Restart your computer and check if the taskbar is now displaying the icons.
Method 5. Use the registry editor and solve problem:
The Windows 10 Registry Editor contains all the settings and configurations for components, apps, and services. As such, it’s a great tool to use for troubleshooting problems with your system,. Here is how to use the Registry Editor to fix missing icons on the taskbar:
- In the Start menu search bar, search for registry editor and select Run as administrator.
- Navigate to HKEY_CLASSES_ROOT > Local Settings > Software > Microsoft > CurrentVersion > TrayNotify.
- Locate IconStreams and delete it.
- Restart your computer.
- Now, you will have to delete pasticonstreams.
- Delete pasticonstreams.
- Restart your computer.
I hope I really wish you the best, whatever you have in mind. For more related information see this article.