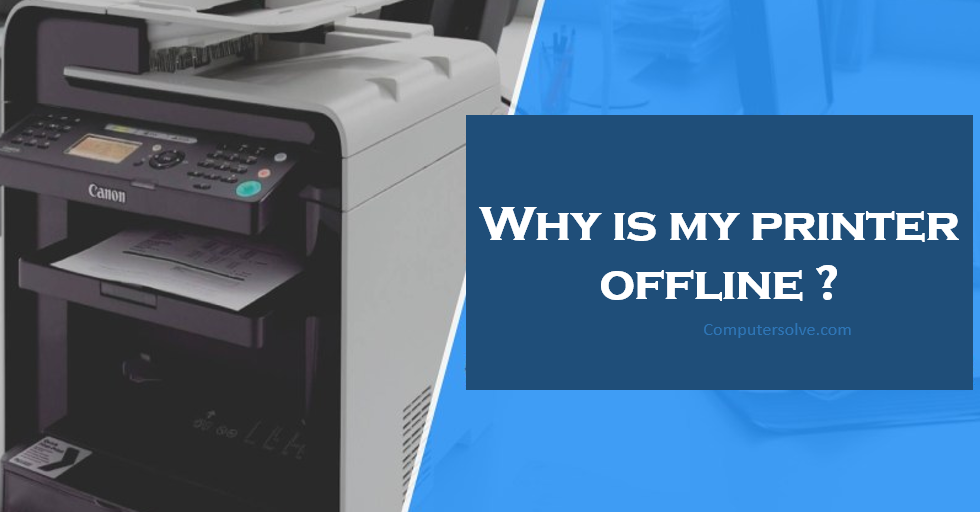If my Printer is offline it means some error is occurred by which it doesn’t print any document. You can also check the printer’s status in the Windows Settings menu and it reads “Offline.” This could be due to factors like loose cable connections, outdated printer drivers, problems with important system services, etc. All sorts of issues can arise—your PC and printer aren’t communicating or an incorrect setting may have forced your device to appear offline. Learn the steps to fix Printer Offline.
Is my printer offline ?
First we have to check the Printer Status :
- Connect PC to the same Wi-Fi network printer is connected.
- Check your printer’s manual for more info.
- Verify that your printer is not in Use Printer Offline mode (Select Start > Settings > Bluetooth & devices > Printers & scanners)
- Select your printer > Open print queue.
- Make sure Use Printer Offline is not selected.
How to fix Printer offline ?
Check the connection cables :
Be sure your printer is connected to a power source and all wires are plugged in firmly. If you’re connected by Wi-Fi, run a cable between your printer and computer to see if your printer is working.
Reboot your both devices (Printer & Computer) :
Turn your computer and printer off for 30 seconds. Then turn them both back on and test the printer connection. Sometimes this will fix the glitch.
Set your printer as default printer :
- Click the Start button, then Settings > Devices > Printers & scanners.
- Choose your printer > Open queue.
- Select Set As Default Printer and clear Pause Printing and Use Printer Offline.
- Choose “Setting this printer as default means Windows will stop managing your default printer,” select OK.
Proper Removing of all the printer jobs :
- Select the Start button, then choose Settings > Devices > Printers & scanners.
- Choose your printer, then select Open queue.
- Choose any documents listed under the document folder and select Document > Cancel.
Run the troubleshoot of printer:
- Select the Start button, then choose Settings > Devices > Printers & scanners.
- Choose your printer and click Manage.
- Click Run the troubleshooter and follow the prompts to see if Windows can locate any issues.
Reinstall the printer drivers :
- Go to Start > Settings > Devices > Printers and scanners > Print server properties.
- Select your printer’s driver > Remove > Remove driver and driver package > OK.
- Go back to the Printer Server Properties window and select Drivers > Add.
- Use the Add Printer Driver Wizard to reinstall your printer driver.