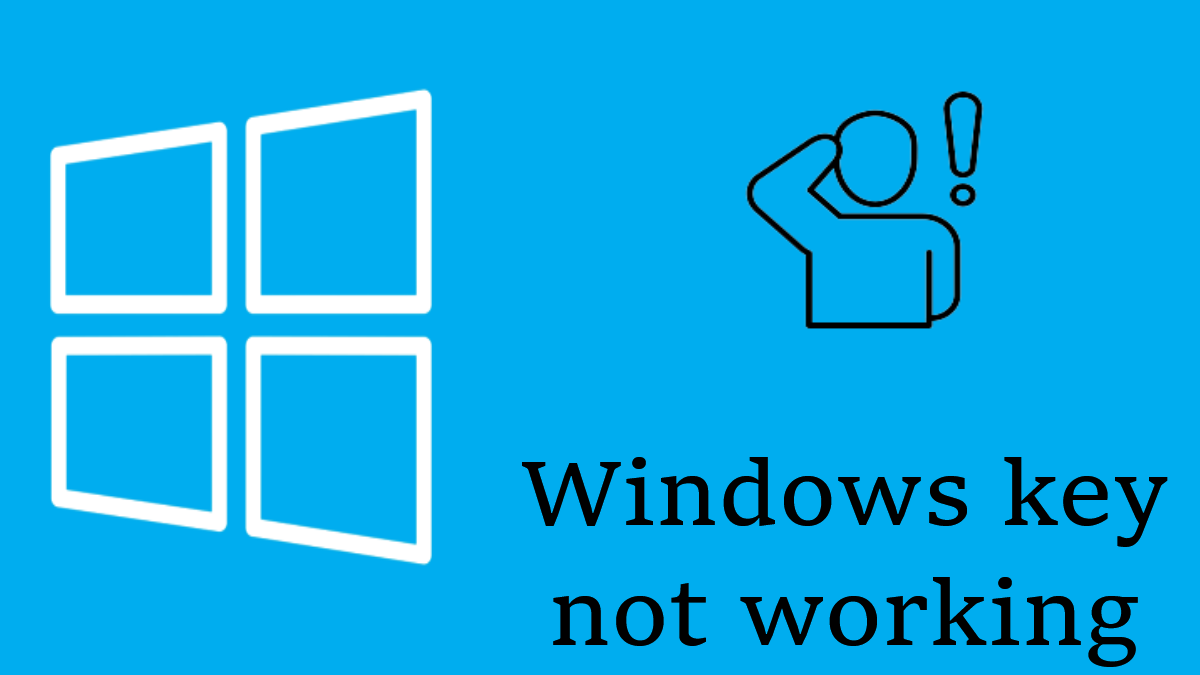The Windows key, also known as the Start key or Start button, can be used to open the Start menu and start different applications on your Windows computer. However, sometimes the Windows key stops working, leaving you unable to use the menu or launch any apps on your computer.
If you find that the Windows key is not working on your computer, In this article, we have mentioned why the Windows key is not working and how to fix it.
Why is my Windows key not working?
There can be several different causes for your Windows key not working that many users have complained about. Check the list below and confirm the problem:
- Hardware issue: If your keyboard is physically damaged, it can cause problems with its working. It most likely damages the cable used to connect the hardware to your PC.
- Windows key has been disabled: Some users have noticed that the Windows key is not working because it has been disabled in the system. It may have been disabled by an application, a person, malware, or game mode.
- Windows 10’s Key bug: Software issues including a Windows 10 update or bug in the Filter Key feature which causes issues with typing on the login screen.
- Game Mode interferes with your keyboard: Specific keyboards like the Razer BlackWidow have been known to conflict with Windows Game Mode. To fix the error disable gaming mode by following our guide below.
How do I get my Windows key to work again?
Turn off the Filter Keys feature
This feature can sometimes interfere with the functioning of the Windows key. You can simply turn Filter Keys off by following the steps below:
- Press the Windows + R keys using the on-screen keyboard.
- Then type “control” and click on the OK button. This is going to open the Control Panel.
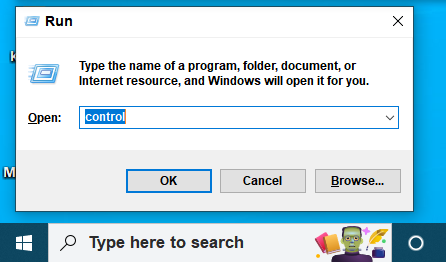
- On the next screen, click on Ease of Access.
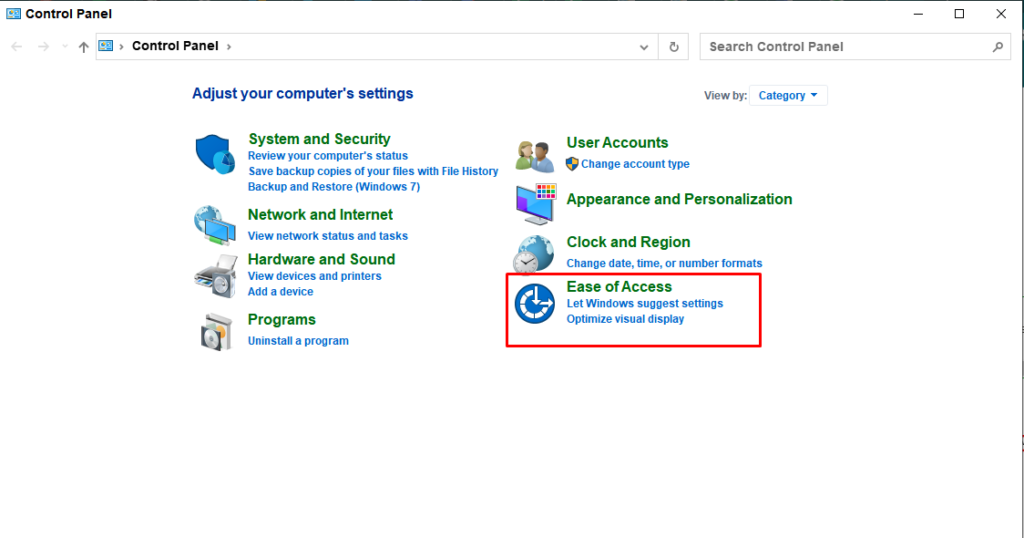
- Select the “Change how your keyboard works” link found in the Ease of Access Center.
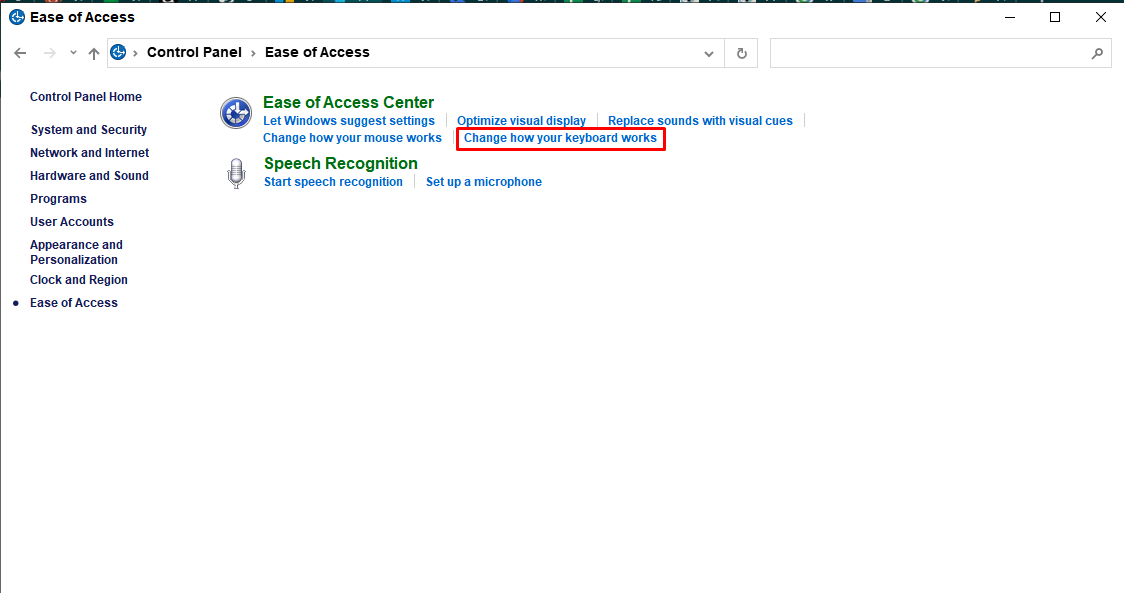
- Make sure the checkbox next to “Turn on filter keys” is empty. If you see a checkmark, simply click on it.
- Click the Apply button, then click OK.
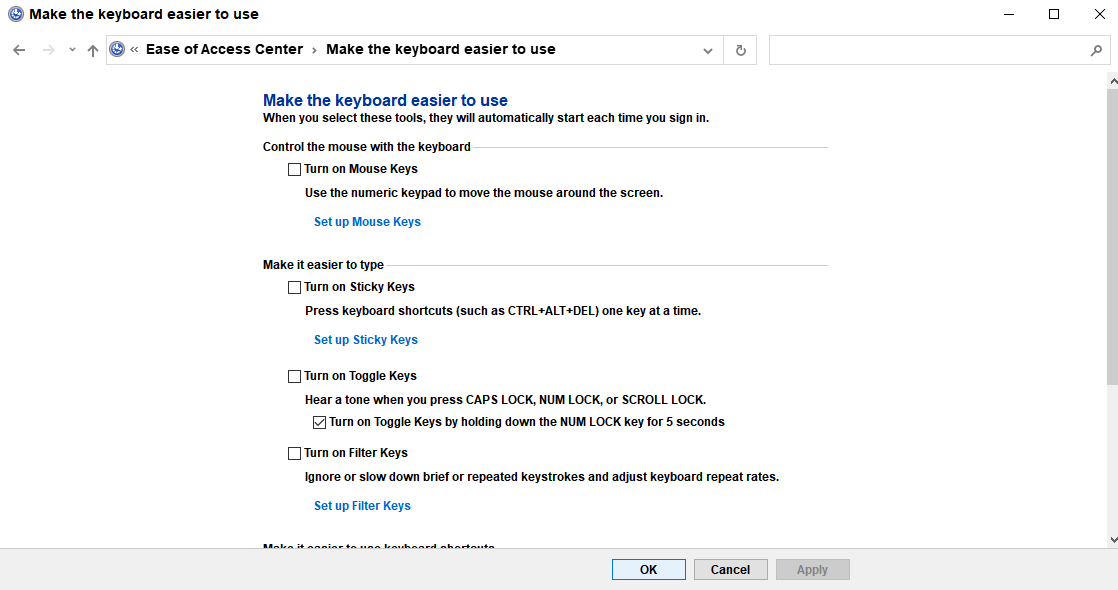
Use a PowerShell Command
PowerShell is a powerful tool for making adjustments to your computer, as well as troubleshooting. This all may seem complicated at first, but don’t worry – we’ll tell you everything you need to do.
- Press the Windows + R keys on the on-screen keyboard.
- Type in “Powershell” and press the Ctrl + Shift + Enter keys. This will open a PowerShell with administrative permissions.
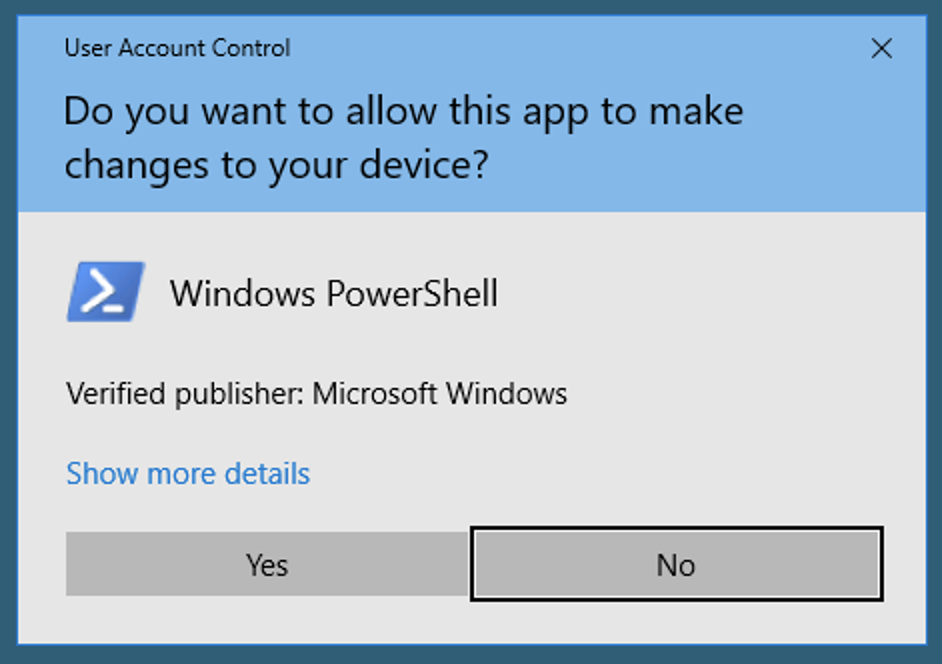
- Click Yes to allow PowerShell to make changes on your device.
- Once the windows PowerShell opens, copy and paste in the following command, then press Enter key.
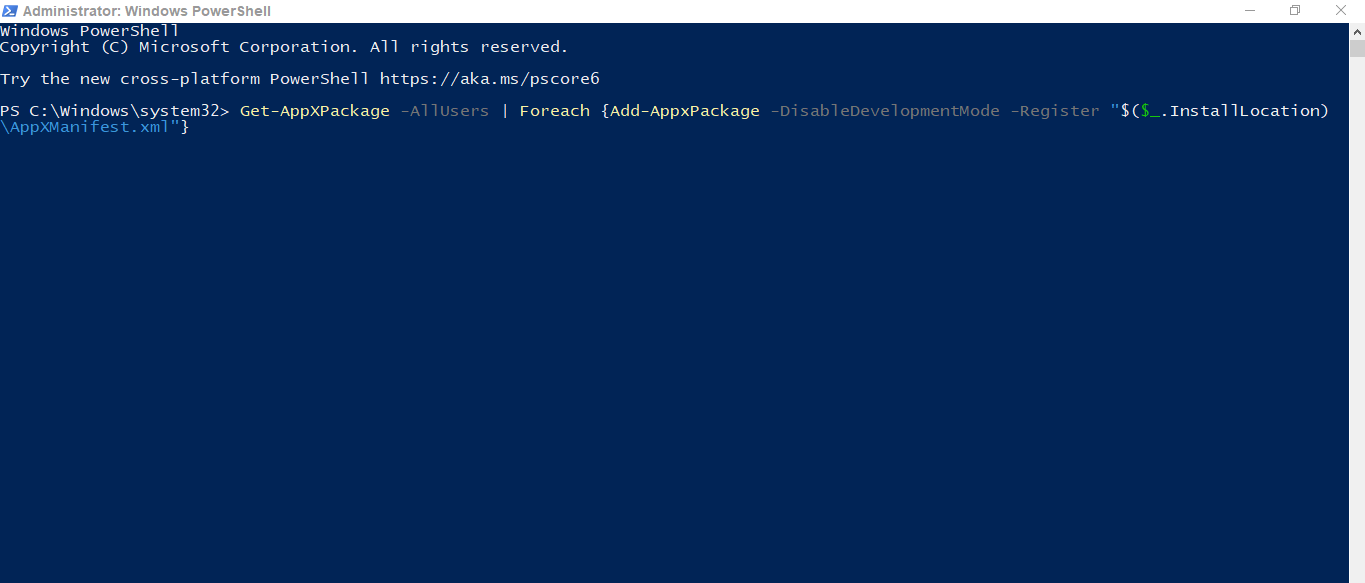
- After running the command, you should be able to use the Windows key once again.
Run the Keyboard Troubleshooter
The built-in keyboard troubleshooter helps to detect any problems that may be causing your keyboard to not work properly and helps to fix problems automatically.
- Go to Start > Settings > Update & Security.
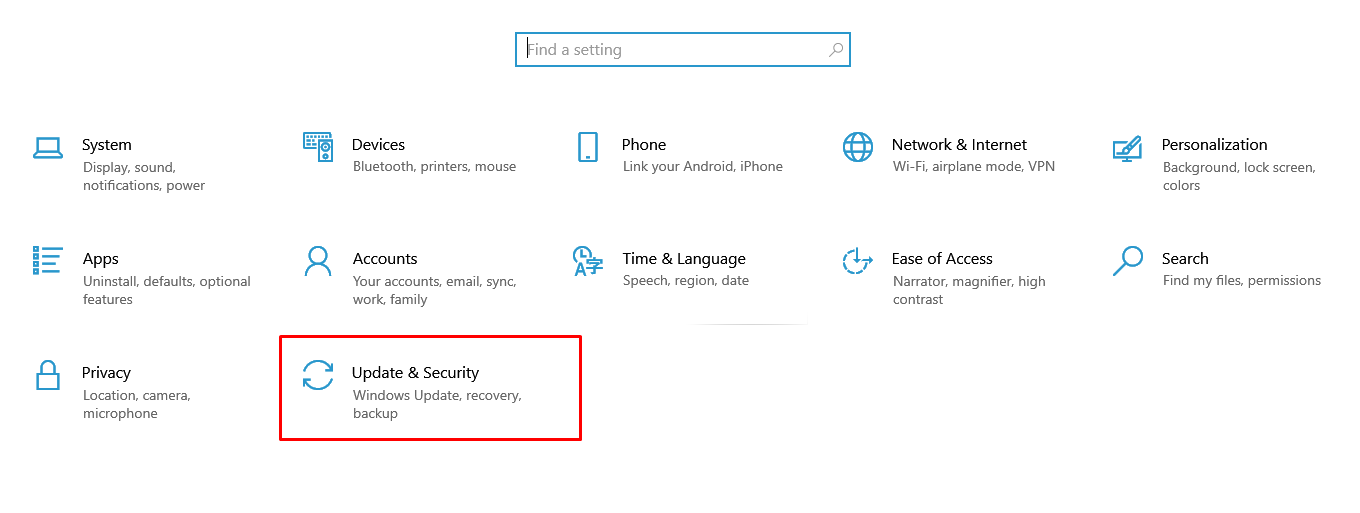
- Select Troubleshoot > Additional troubleshooter.
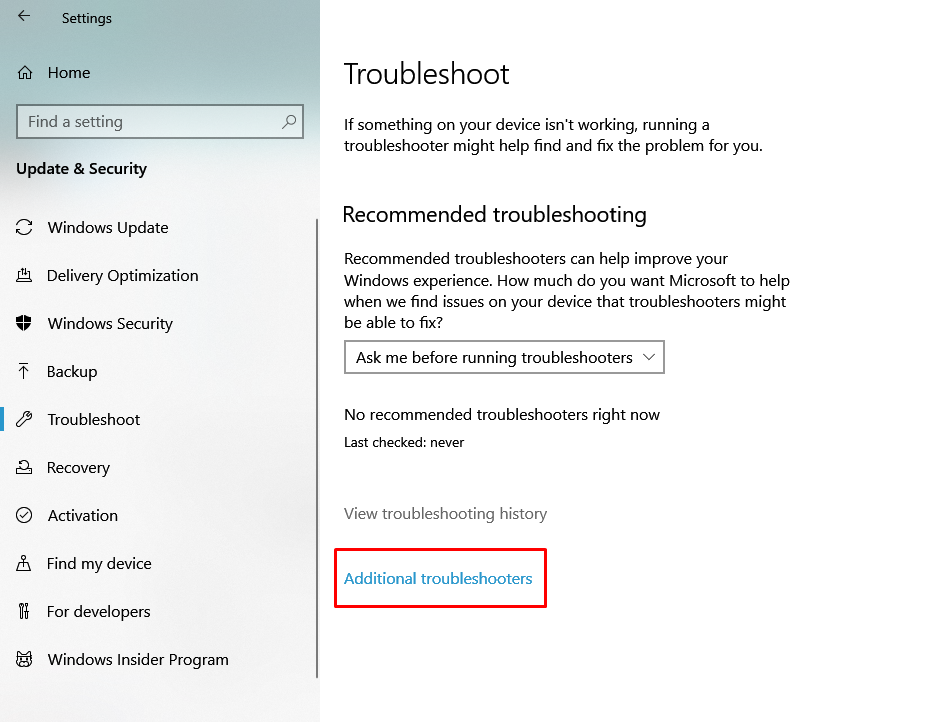
- Select Keyboard > Run the troubleshooter and allow it to detect and repair any issues with your keyboard.
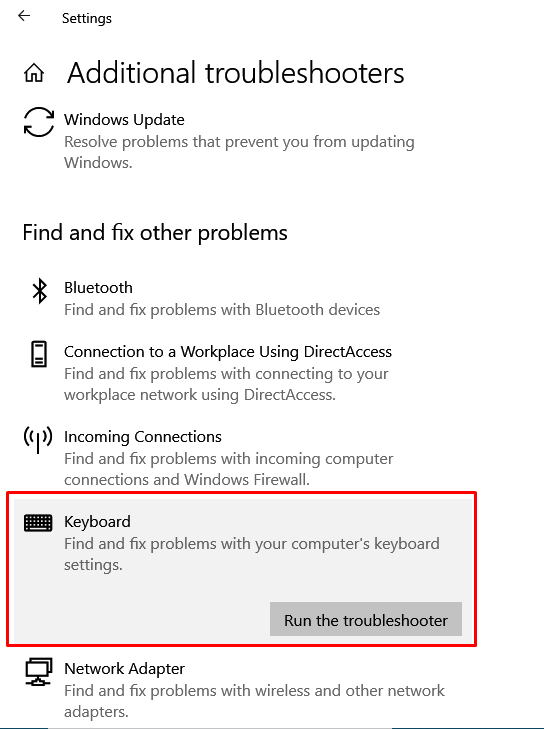
Disable Game Mode
Users have reported that Game Mode causes conflicts with the keyboard, resulting in the Windows key being unusable. You can easily turn it off by following our quick guide:
- Click on the Start menu > Settings. Alternatively, you can use the Windows + I keyboard shortcut.
- Switch to the “Game Mode” tab.
- Make sure that the toggle under “Game Mode” is set to display “Off.”
Enable Windows Key Using a Registry
- Press the Windows + R keys.
- Type “Regedit” into the input field and Press the OK button.
- Select HKEY_LOCAL_MACHINE and then select System\CurrentControlSet\Control Folder.
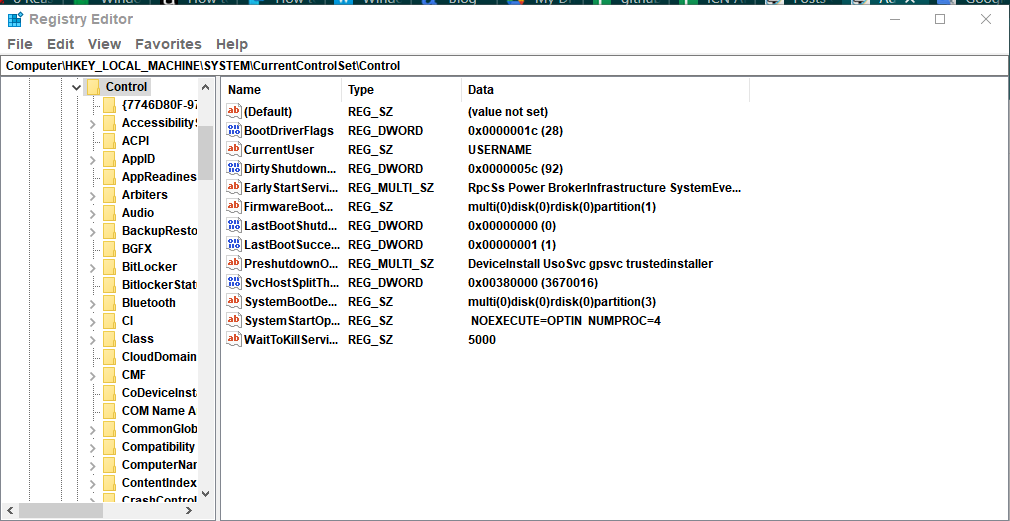
- Find and Select Keyboard Layout.
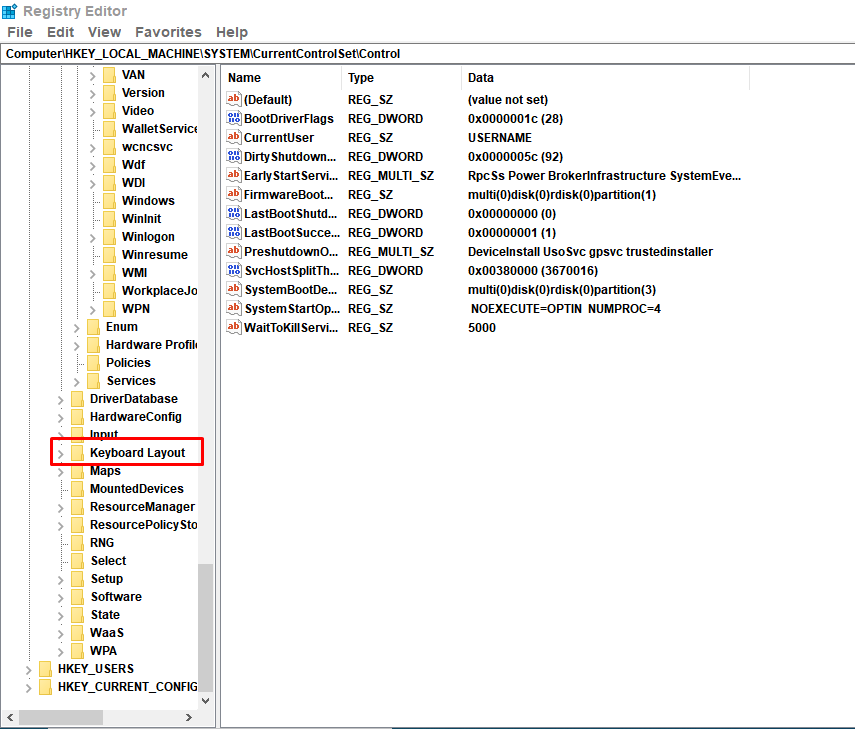
- Right-click Scancode Map, select Delete, and then select Yes to confirm.
- Close Windows Registry and restart your PC.
Create a new user account
- Click on the Start menu > Settings > Accounts.
- Go to the “Family & other users” tab using the side panel.
- In the Other people section, click on the “Add someone else to this PC”.
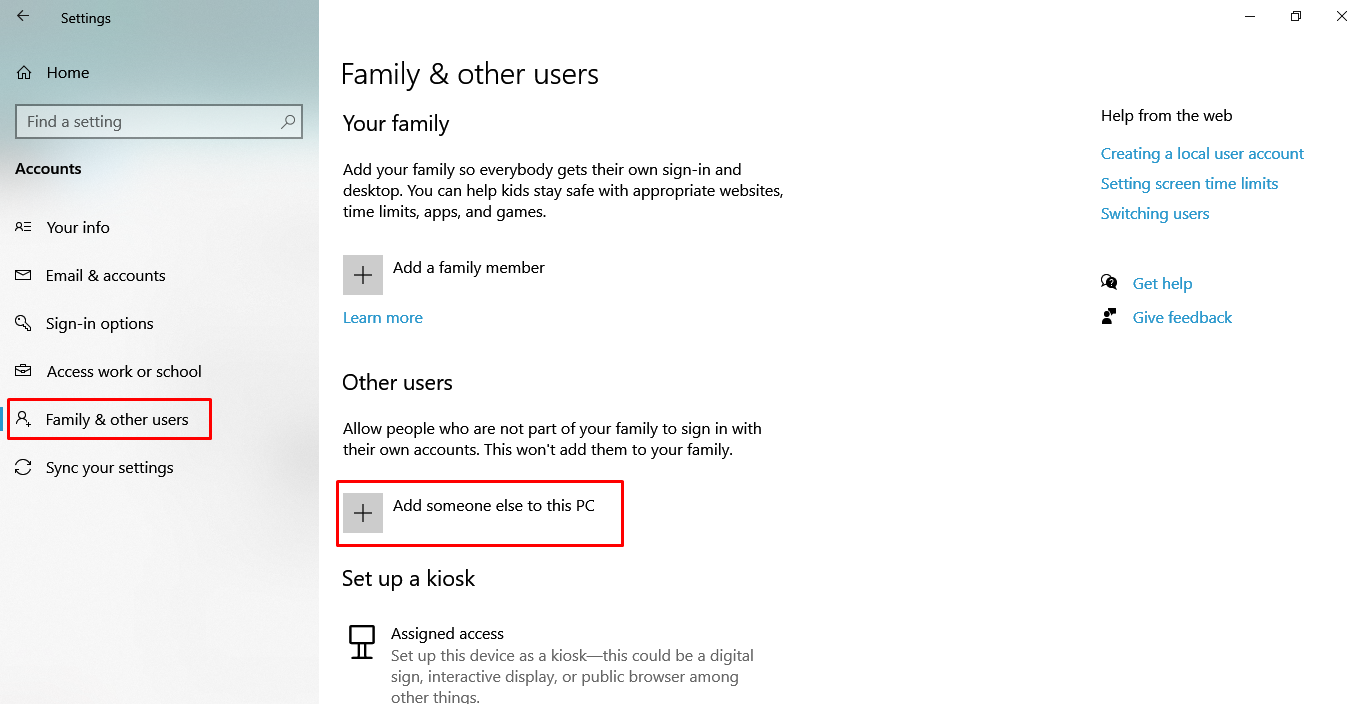
- Click on the “I don’t have this person’s sign-in information” link
- Click on the “Add a user without a Microsoft account” link.
- Enter a username and optionally add a password, then click Next.
Where is the Windows key on the keyboard?
Windows key is found between the Alt keys and Ctrl keys on both sides of the spacebar. Some PC keyboard manufacturers may substitute the Windows logo for another picture, but the key still functions the same. For example, some Linux users may put a Tux sticker over the Windows key.