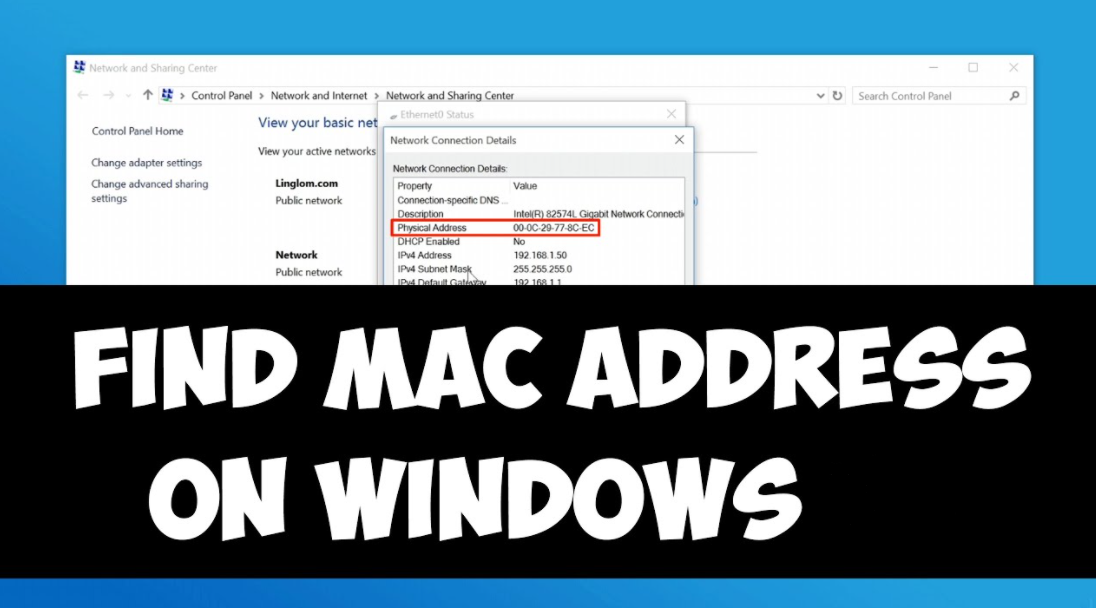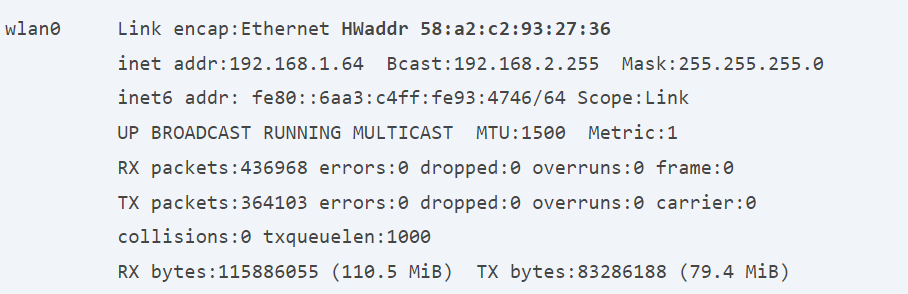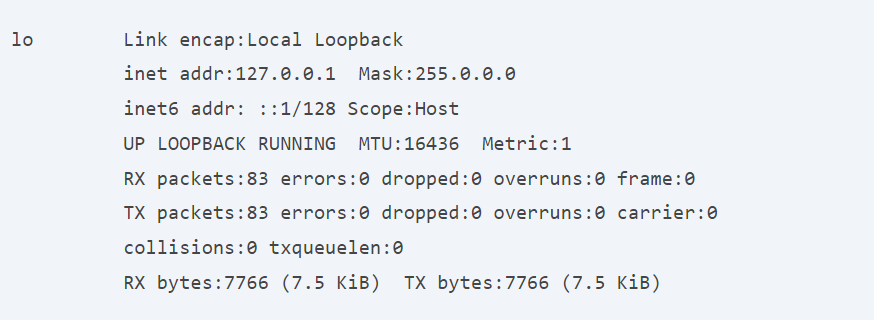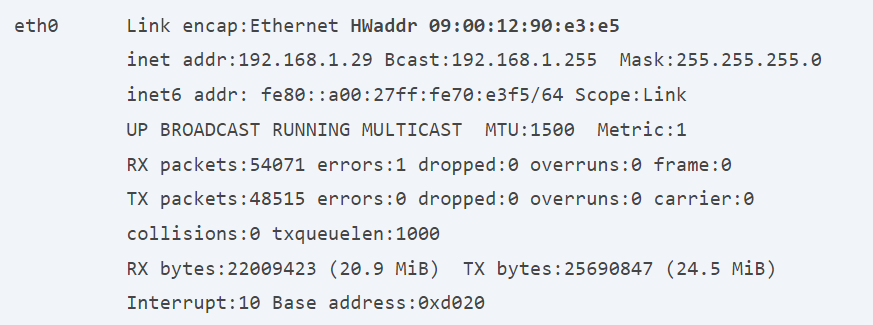There are several reasons why you might want to find out your MAC address: You may have a router set up and you want to filter some devices from the network to increase security. Maybe your router lists the connected devices by their MAC address and you want to know which devices. Or there are times when you need to know the MAC address of your computer in order to diagnose or resolve some computer network errors.
What is a MAC Address?
A MAC address is a unique, alphanumeric hardware identifier of a device that connects to the Internet. Each network device or interface, such as the Wi-Fi adapter on your laptop, has a MAC address (such as “media access control”).
The MAC address is assigned by the manufacturer and is built into the device’s network card – it is permanently tied to the device, which means that the MAC address cannot be changed.
The MAC address is listed as series of 12 digits across six pairs (00:1A:C2:7B:00:47, for example).
The MAC address is necessary for your device to communicate with other devices on the local network. When your device detects a router, it sends its MAC address to initiate the connection. Here comes the IP address – your router will give you an IP address so you can connect to the Internet.
So what is the difference between a MAC address and an IP address? In part, MAC addresses are permanently burned by your device, while IP addresses may vary depending on your location. MAC addresses are used on the local network, while IP addresses are used to identify network devices around the world.
Also Read –
What does 24 mean in IP Address?
Finding a MAC address in Microsoft Windows
Press the Windows key, type Control Panel, and then press Enter.
In the Network and Internet section, select Network Status and Tasks.
Select Change adapter settings on the left side of the screen.
Right-click the computer icon.
From the drop-down menu that appears, select Status, and then click the Details button. Your MAC address will appear in a new window.
Finding the MAC from MS-DOS or Windows command line
The fastest way to find the MAC address is to use the command line.
- Open a command prompt. Find “Command Prompt” on the taskbar, or if you have an older version of Windows, you can right-click the Start button and select Command Prompt from the menu.
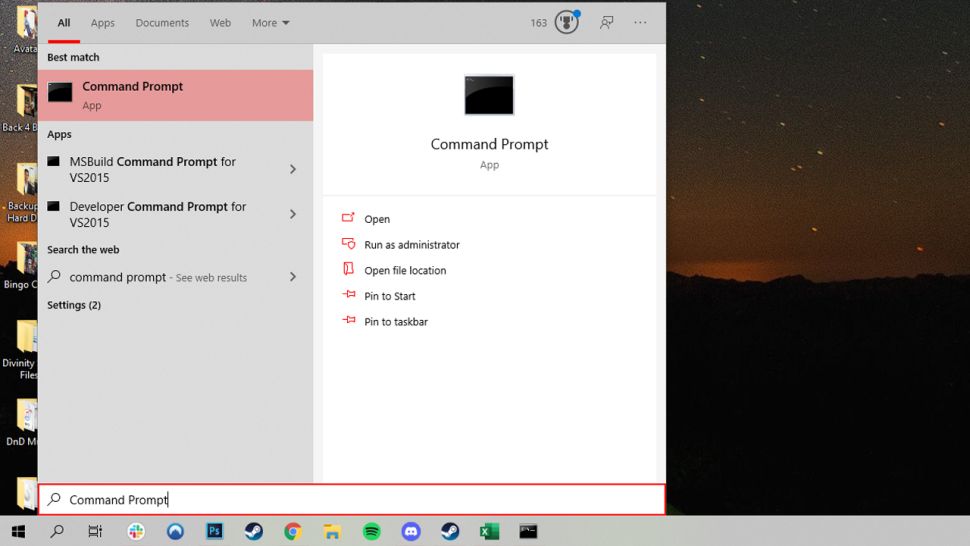
- Type in ipconfig /all and press Enter. This will display your network configuration.
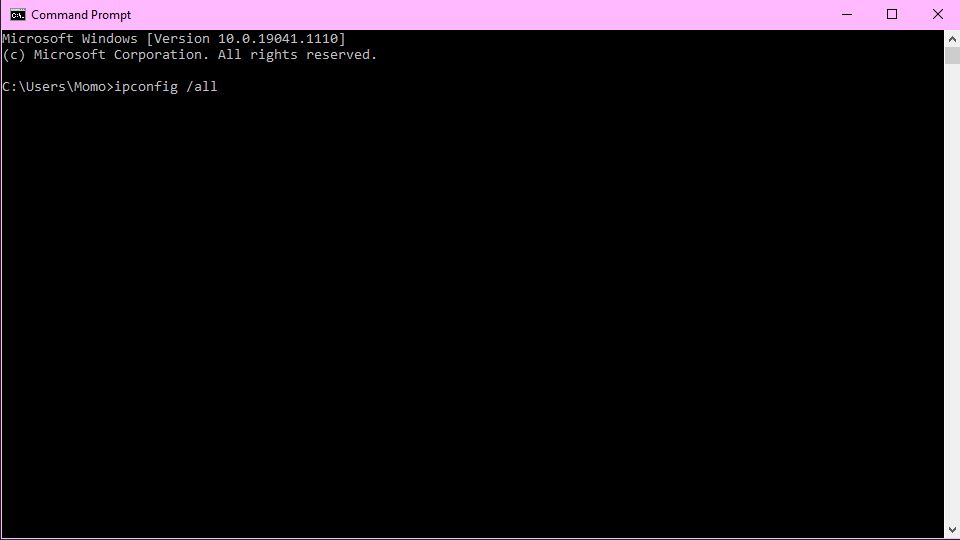
Find the physical address of your adapter. Scroll down to your network adapter and find the values next to “Physical address”, which is your MAC address.
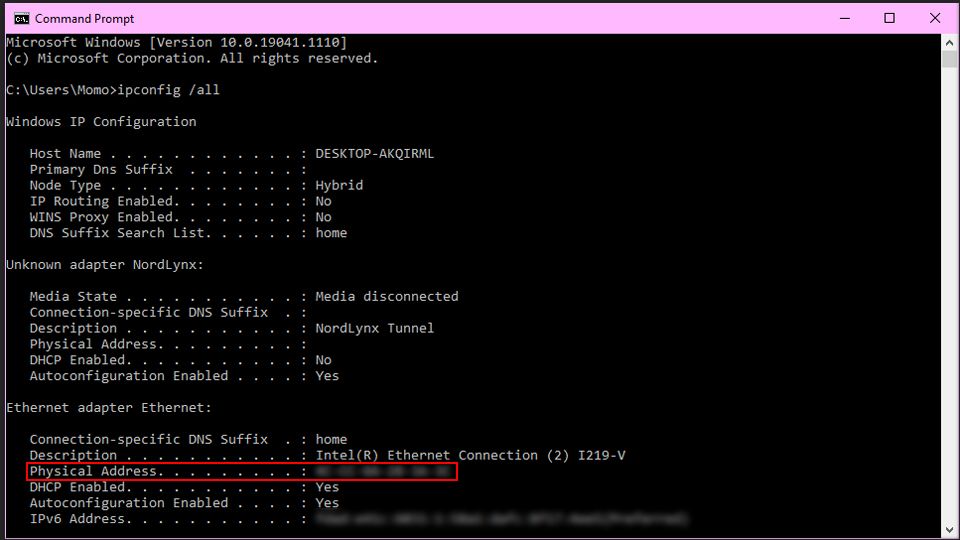
Finding a MAC address in Linux
If you are using Linux and Unix as a variant, you can find the MAC address or hardware address using the ifconfig command. After running “ifconfig” from the command line, you will get output similar to the example below. In the output below is the MAC address hardware address (HWaddr), as highlighted below.
- Launch the terminal
- Type fconfig in terminal
- Your MAC address is displayed
Finding a MAC address in an Apple computer
To find the MAC address on your Apple computer:
- Choose System Preferences from the Apple menu.
- Select Network.
- Choose Airport for the wireless adapter MAC and click Advanced (the MAC address is listed as Airport ID).
- Choose Built-in Ethernet and click Advanced and Ethernet (listed as Ethernet ID) for the network cable adapter MAC.
Finding a MAC address in an Apple iPhone and iPad
- Tap Settings. >> Tap General. >> Tap About
- The MAC address is listed as WiFi Address
Finding a MAC address in an Android smartphone and tablet
In most cases, you can follow this procedure to locate your MAC address:
- Select Settings > About Device > Status.
- A WiFi Address or WiFi MAC Address displays. This is your device’s MAC address.
Finding a MAC address in a Chromebook
- Turn on your Chromebook
- Click the status area, where your account picture appears
- Click the section that says Connected to (and the name of your network)
- At the top of the box that appears, pick your network
- In the window that opens, the MAC address is the Hardware address