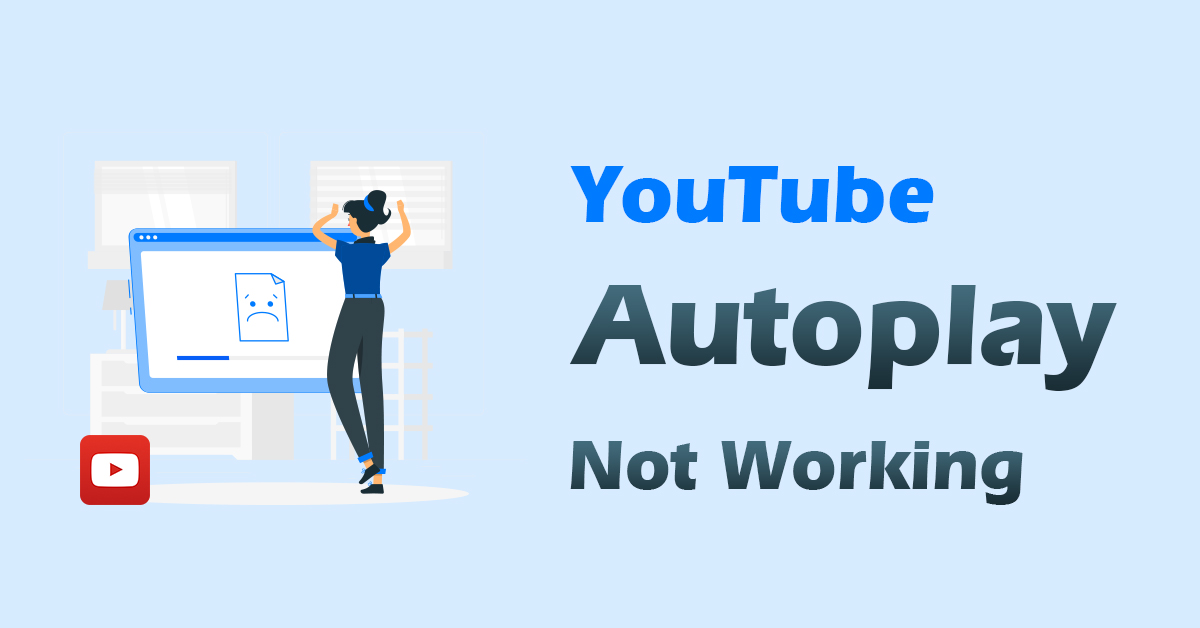YouTube studies your behavior and how you interact with the platform on mobile or desktop. It then uses the information to suggest new and relevant videos. With YouTube auto play feature, you can enjoy similar videos for many hours without pressing the play button. YouTube auto play doesn’t work due to DRM settings such as corrupted cache/data of the browser, corrupted installation of YouTube mobile app, an outdated browser or misconfiguration of your browser. “YouTube auto play not working” error occurs when user tries to play video/playlist and YouTube stops after playing one or two videos.
Why YouTube AutoPlay is not working?
- Auto play works for half an hour on mobile networks and 4 hours on Wi-Fi, YouTube auto play stops working if auto play is used beyond this.
- One of the reasons why YouTube auto play is not working is because YouTube auto play is disabled.
- This error also occurs due to browser extension.
- This error also occurs when the muted playback feature is enabled on the YouTube app.
- This error can also be caused by older browsers.
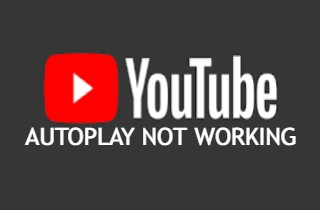
How To Fix YouTube AutoPlay Not Working Error Via Desktop Browser?
1. Turn-on/off AutoPlay and Sign-out of the YouTube Account
- Open the web browser and open the YouTube website.
- Open any of the videos and then enable (or disable) the AutoPlay switch located on top of the suggested videos.
- Now, tap on the Settings icon near the right corner of the video player and then make sure that the AutoPlay switch of the video is in the same state (enabled or disabled).
- Now check YouTube AutoPlay issue is resolved or not.
- If not, tap on the profile icon located at near the top right corner of the window, and then in the resulting menu, select Sign Out option to sign-out of the YouTube account.
- Now check YouTube AutoPlay issue is resolved or not.
2. Clear the Cache and Data of Your Browser
- Open the Chrome browser and open its menu by clicking on the 3-dots located at the top right corner of the window.
- Now, in the menu displayed, hover over More Tools and then in the sub-menu, select ‘Clear Browsing Data’.
- Then tap on the ‘Sign Out’ link at the bottom of the window.
- Now in the Advanced section, tap on the ‘Time Range of All Time’ and choose the categories you want to clear.
- Tap on the ‘Clear Data’ button, re-launch the browser and check YouTube AutoPlay issue is resolved or not.
3. Update the Browser
- Open the Chrome browser and open its menu by clicking on the 3-dots located at the top right corner of the window.
- Tap on the ‘Settings’ from the menu.
- Now, tap on the ‘About Chrome’ option from the left-panel and click on the ‘Checking for updates’ option from the right-panel to check if an update of Chrome is available, if so, then install the latest update and then re-launch the browser.
- After updating the browser, check YouTube AutoPlay issue is resolved or not.
4. Turn-off Ad blocking Extensions/Add-ons
- Open the Chrome browser and then tap on the icon of the Extensions located at the right end of the address bar.
- Now, in the menu displayed, tap on ‘Manage Extensions’.
- Then disable your ad blocking extension by clicking on the toggle button to the off position and check YouTube AutoPlay issue is resolved or not.
5. Turn-off DRM Settings of Your Browser
- Open the Firefox browser and type ‘about:config’ in the address bar.
- Tap on the ‘Accept the Risk and Continue’ button.
- In the Search Preference Name, type ‘media.eme.enabled’ and tap on the switch to change its value to False.
- Again, in the Search Preference Name, type ‘media.gmp-widevinecdm.enabled’ and tap on the switch to change its value to False.
- After DRM Settings, check YouTube AutoPlay issue is resolved or not.
6. Remove Videos from Playlist
- Open the web browser and open the YouTube website.
- Now tap on the hamburger menu and select the ‘Library’ option from the menu.
- Go to your playlist, hoover over any of the videos and tap on 3 vertical dots on a video that you want to remove from the playlist and choose on ‘Remove from the Playlist’ option to remove videos from playlist.
- Repeat the process for some more videos and then check YouTube AutoPlay issue is resolved or not.
7. Turn-off AutoPlay Blocking Features of the Browser
- Open the Firefox browser and open the YouTube website.
- Now tap on the hamburger menu and select the ‘Options’ option from the menu.
- Tap on the ‘Privacy & Security’ from the left-panel and in the right-panel, scroll down till the Permissions section.
- In the permissions section, tap on the ‘Settings’ button in front of AutoPlay.
- Click on the ‘Default for All Websites’ and choose ‘Allow Audio and Video’ option from the drop-down menu.
- Now, check YouTube AutoPlay issue is resolved or not.
How To Fix YouTube AutoPlay Not Working Error from iOS and Android?
1. Turn-off Muted Playback Feature
- Open the YouTube application and click on the profile icon located at the top right corner of the screen.
- Click on the ‘General’, then click on ‘Muted Playback in Feeds’ and tap on ‘Off’ to disable the muted playback.
- Now, check YouTube AutoPlay issue is resolved or not.
2. Uninstall Updates of the YouTube App
- Open Settings of your phone and open ‘Applications/Application Manager’.
- Now search and click on the ‘YouTube’.
- Then click on the ‘More’ button located at either on the bottom of the screen or on the top right corner of the screen and click on ‘Uninstall Updates’ and then check YouTube AutoPlay issue is resolved or not.
3. Reinstall the YouTube App
- Open Settings of your phone and open ‘Applications/Application Manager’.
- Now search, click on the ‘YouTube’ and then click on the ‘Uninstall’ button.
- After uninstall app, restart your phone and reinstall the YouTube application.
- After reinstall YouTube app, check YouTube AutoPlay issue is resolved or not.
Here we described all the solutions to fix YouTube AutoPlay Not Working. Hope you have got your problem’s solution! Thanks for reading this article. Check out this article if you want to get details of YouTube Search Bar.