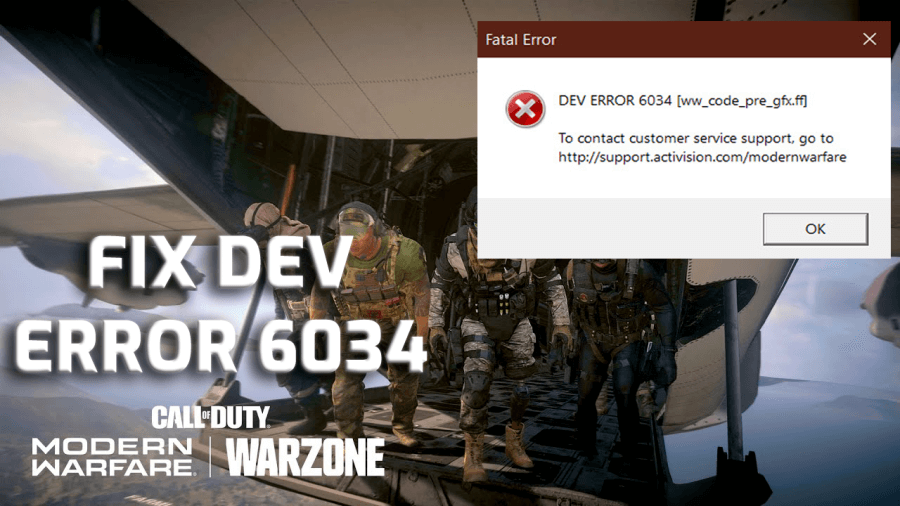Call of Duty Dev Error 6034 Xbox means that there are conflicting (or outdated) data packs or Modern Warfare add-ons installed on the console. It error occurs when a user tries to launch Modern Warfare on Xbox. This error is related to unreadable and corrupted Call of Duty Modern Warfare and Warzone game data.
Note: If you are facing more Dev Error like – Dev Error 6328, Modern warfare dev error 6034 xbox. So you can help yourself by clicking on these links.
What Reasons for “Call of Duty Dev Error 6034 Xbox” Error?
- Random bug in the COD Modern Warfare game
- Running outdated graphics driver
- If the console is outdated
- OS is outdated
- If the game is outdated
- When game files get corrupted and damaged
- If the console’s cache is damaged or corrupted
- Improper or non-optimal configuration of the DNS settings of the console
Resolve the “Call of Duty Dev Error 6034 Xbox” Error
Clean the Cache of the Xbox
- Press the ‘Power’ button of your Xbox and let it completely shut down (till all lights are off).
- Now unplug the power cable from the back of the Xbox and electrical socket. Then wait for one minute.
- Plug back the power cable to the back of the Xbox and socket. Then wait for one more minute or if you are using Xbox One (not S or X series), then wait till the white light on the power brick turns orange.
- After complete whole process, power on the Xbox.
Clean the Reserved Space of the Game
Reserved space is used to hold patches and updates of the game. By cleaning the reserved space you can resolve this error.
Steps to Clean the Reserved Space of the Game:
- Hover over the Modern Warfare in Xbox and press the Options button to open the game menu.
- Now choose the ‘Manage Game and Add-ons‘ option and click on the ‘Saved Data‘ tab.
- Go to ‘Reserved Space‘ from the left-panel and choose ‘Clear Reserved Space‘ and confirm to clear the reserved space.
- After completing the whole process, reboot your Xbox console.
Change the DNS Settings
- Firstly, press the Xbox button on the controller and choose ‘Settings‘.
- Now open All Settings and click on ‘Network‘.
- On the Network window, click on the ‘Advanced Settings’ tab and choose the DNS Settings option.
- Now, choose ‘Manual and enter the primary/secondary DNS values’ as given below:
- OpenDNS
- Primary: 208.67.222.222
- Secondary: 208.67.220.220
- Click ‘Ok‘ to save your changes and then tap on ‘Continue‘ to check if the DNS Settings are working well.
- After changing the DNS settings, reboot your Xbox console.
Uninstall Add-Ons of the Game
- Hover over the Modern Warfare in Xbox and then press the Options button on your Xbox controller.
- Choose ‘Manage Game and Add-ons‘.
- Then open Add-ons and uncheck the checkboxes of ‘Call of Duty Modern Warfare MP2 Pack (size 9.1 GB)‘ and ‘Call of Duty Modern Warfare Multiplayer Pack 3 (Size 3.4 GB)‘.
- Click ‘Ok‘ to save your changes and then reboot your Xbox console.
Reinstall Modern Warfare Game
- Go to the Games in the Xbox Settings and choose ‘Modern Warfare.
- Press Menu and choose the ‘Uninstall‘ option from the menu list.
- After uninstalling, reboot your Xbox console.
- Now, reinstall the Modern Warfare but make sure you only install the following:
- Modern Warfare Base Game
- Multiplayer pack 2 (22.1 GB)
- Multiplayer pack (6.0 GB)
- Multiplayer and Special Ops pack (6.7 GB)
Reset the Xbox Console
- Press the Xbox button on the controller and choose ‘Settings’.
- Now open All Settings and click on ‘System’ tab from the left-panel.
- Click on ‘Console Info’ option from the right-panel and choose ‘Reset Console’.
- Then, click on ‘Reset and Keep My Games & Apps’ and confirm to reset the console.
- After reset the Xbox Console, reinstall the Modern Warfare game.
Delete Broken Game Files
- Firstly, open the installation folder of Modern Warfare.
- Now , search .patch.result, .product, vivoxsdk_x64.dll, Launcher.db, Launcher.exe (Modern Warfare) files and delete all the files.
- Open ‘Battle.net’ client.
- Click on ‘Call of Duty: MW’ from the left-panel, then tap on the ‘Options’ tab from the right-panel and choose ‘Scan and Repair’ option from the menu list.
- After complete the process, open the Modern Warfare game.
Update Windows
- Press the Windows + I key on your keyboard and tap on the ‘Update & Security.
- Click on ‘Windows Update‘ from the left panel.
- Tap on the “Check for Update” button.
- Then, it will search for new updates.
- If there is a new update, new install it on your device.
- After updating Windows, reboot your device.
After performing each process, check if your Call of Duty Dev Error 6034 Xbox error problem is resolved.