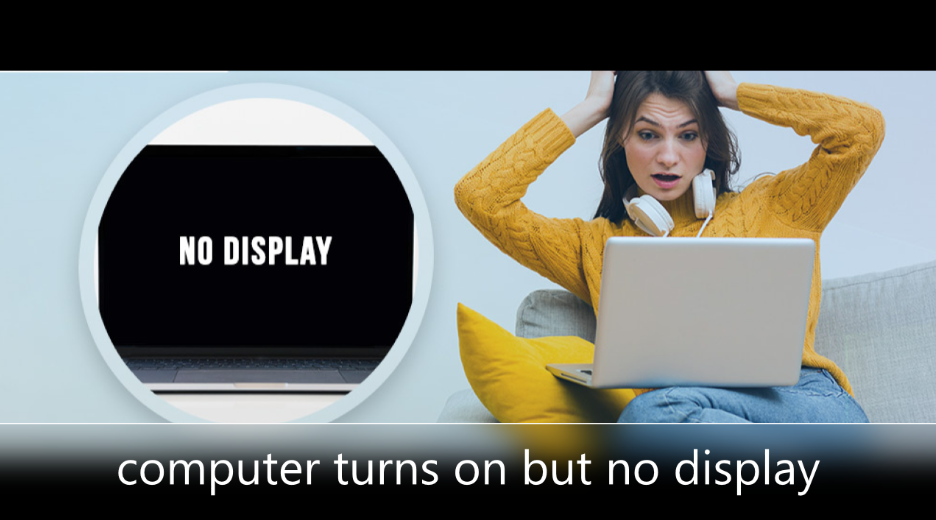Many times when we turn on our computer, we see that the screen of our computer is completely black. Most Windows users report this problem. If this also happens to you that your computer turns on but no display appears then you can fix this problem with basic troubleshooting steps. So through this article we will tell you several ways to solve this error on your computer.
Solution to “Computer is turn on but no display”
Solution 1: Check if your monitor is working properly
If your computer turns on but doesn’t display anything, you should check if your monitor is working properly. Check your monitor’s power light to verify that it is on.
If your monitor does not turn on, unplug your monitor’s power adapter, and then plug it back into the power outlet. If the problem still persists then you will need to take your monitor to a repair shop.
Solution 2: How to restart your computer
You need to make sure that your computer restarts properly. Sometimes your computer is in sleep/standby or hibernate power-saving mode. This often causes your monitor not to turn on. So if the computer turns on but no display is shown on the monitor or keyboard then you should check if the computer is completely restarted. To do this, you can press the Power button for about 5 seconds to turn off your computer. Doing this three times in a row should automatically start Windows Startup Repair. Then, you can turn on to check if your computer boots up normally.
Solution 3: How to connect your computer to the monitor
If your computer turns on but no display is visible, it could also be caused by a poor connection between your computer and the monitor. All you need to do is to reconnect your device to get rid of this error. For that you can follow the steps given below.
- First of all, press and hold the Power button of your computer until your computer turns off.
- Unplug the video cable connected to the computer via your monitor.
- After that you check your port connector on monitor and computer. If you find the connector damaged, you need to replace it.
- Next, check your computer video cable to see if your video cable is damaged. If the video cable is fine, reconnect your computer to your monitor. Or, if you have another video cable available, try connecting the two devices using the new cable.
- Try turning on your computer to see if it can boot up normally.
Solution 4: Restore Your Computer’s RAM
If you have a bad connection between your RAM and the motherboard then this can also cause this problem. In this case, you need to reinstall your RAM. You can reinstall your RAM by following these steps :
- You have to press and hold the power button of your computer until your computer turns off.
- Disconnect this power cord from the power supply, and then open your computer case.
- On your motherboard, remove your RAM from the memory slot.
- Put your RAM back in the slot.
- Connect the AC power cord to the power supply, and then turn on your computer.
Solution 5: Reset your BIOS settings to default
BIOS settings can also cause your PC to boot into a black screen. but do not worry. You can resolve this error by resetting the BIOS settings to the default setting. Below are the following steps that you can follow to reset BIOS settings.
- Press and hold the Power button until your computer turns off.
- Disconnect the AC power cord from the power supply, and then open your computer case.
- On your motherboard, remove your CMOS battery with your fingernail or a non-conductive screwdriver.
- Wait 5 minutes, and then reinsert your CMOS battery.
- Connect the AC power cord to the power supply, and then turn on your computer to see if your problem persists.
Solution 6: Disconnect the Peripherals
Peripherals connected to the computer such as scanner, printer, mouse, and more can cause this blank screen error on your computer. Try disconnecting all your peripherals to see if this is the main problem. Learn how to do it with the help of the steps below :
- Press and hold the Power button until your computer turns off.
- Disconnect all peripherals (your printer, scanner, mouse, etc.).
- Try restarting your computer.
If your computer boots up properly, it means that one of the peripherals you removed is causing your problem. You should restore each device back to your computer and test them each time. Then, you’ll find the specific device that’s causing your problem.