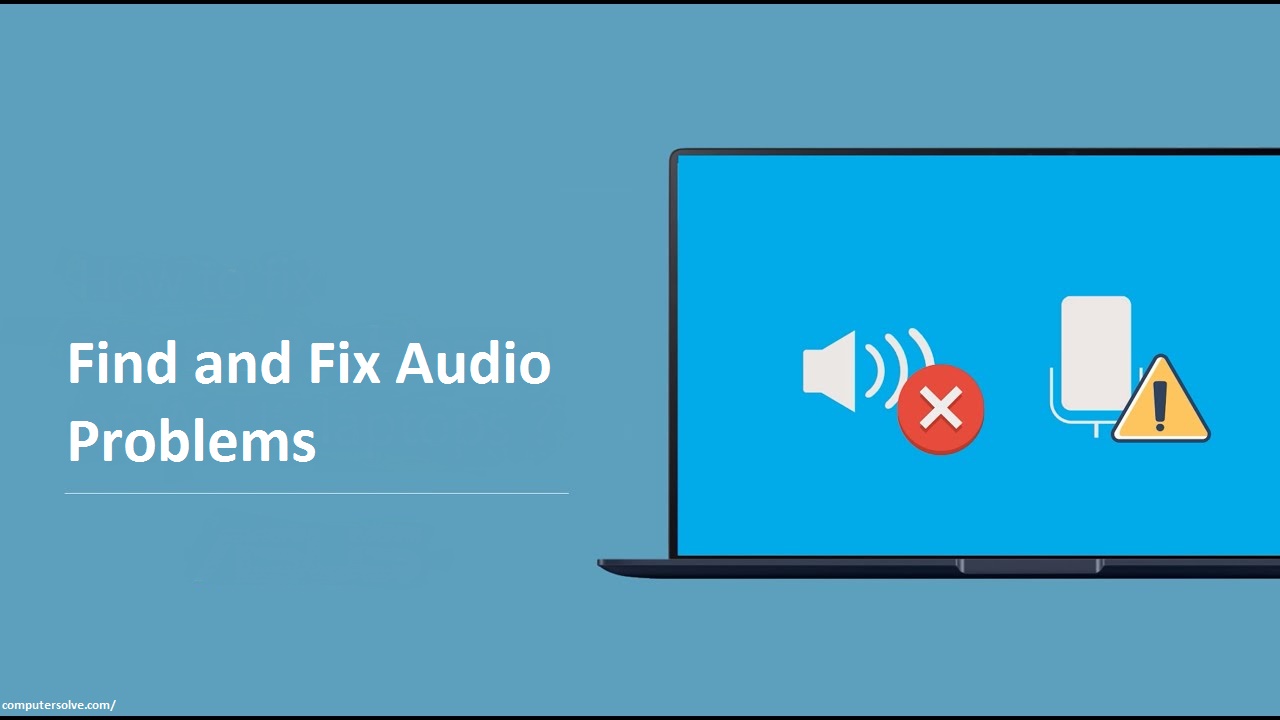If you’re having sound or audio problems, you’ve come to the right place! Here are some of the more common ways to find and fix audio problems, along with tips and tricks to get them done right. Let’s get started!
Why is my computer sound not working?
- A problem or fault with the speaker connected to the computer.
- Defect in the physical connection between the computer and the speaker in use.
- A software problem has disabled the sound of the computer.
- A driver has disabled the computer’s onboard audio hardware.
- A problem or malfunction in the computer’s onboard audio hardware.
- The audio device disappears after a Windows update.
Method to find and fix audio problems
Restart your Device-
A simple reboot can resolve many issues almost immediately. Restart your device ( Mobile phone, Computer, or Laptop) effectively ensures that any errant processes and services that start are shut down.
Restarting the device closes all the applications and software running on your device. This includes applications running on the taskbar and services running in the background.
Check the connection
- Make sure that the speakers are plug into the power outlet.
- Make sure all cords and cables are plugged into the correct jack.
- Then, try connecting your speakers and headphones to a different USB port.
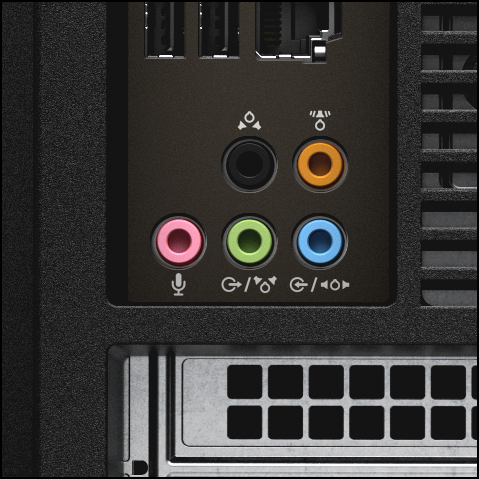
Check the audio settings on your computer
TIP 1: Volume mixer settings
- Right-click [Speakers icon] on the taskbar, and then select Open Volume mixer.
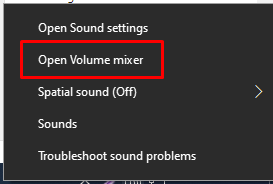
- Now, You’ll see a set of volume controls. Make sure none of them are mute.
- Now test and see if there is any sound from your computer.
TIP 2: Audio device is set as the default
- Firstly, right-click the volume icon and click Playback devices.
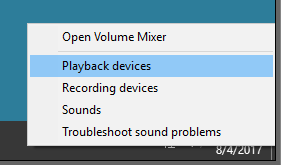
- Select your audio device, and then click Set as the Default.
- Click OK to save.
Turn Off Audio Enhancements
- Navigate to Control panel > Hardware and Sound > Sound.
- Click the Playback tab and then right-click the Default Device.
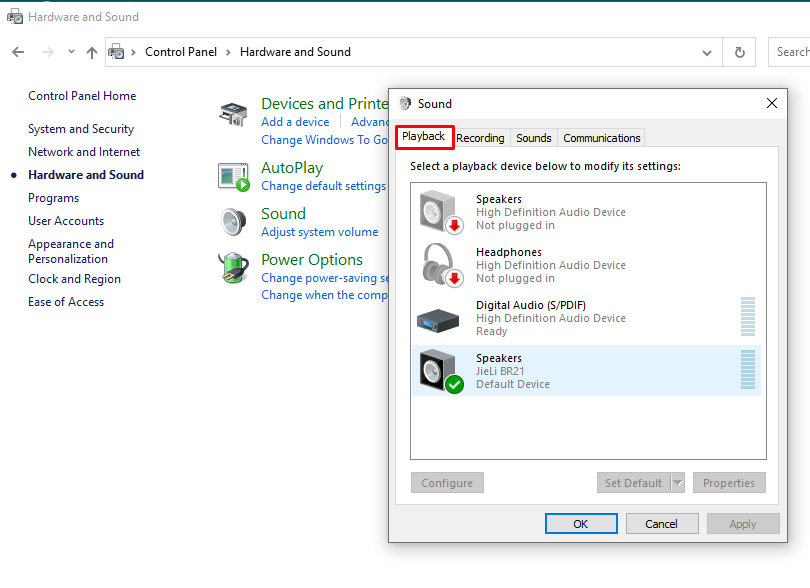
- Then, select Properties.
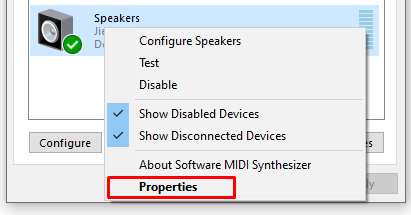
- Select the Advanced tab and uncheck the Enable audio enhancements.
- Click Apply and try to play your audio device.
Fix the Audio Driver
- Firstly, press the Windows + X key and then select Device Manager.
- Select the arrow next to Sound, video, and game controllers.
- Select & hold the listing for your sound audio device (headphones or speakers).
- Click Update driver and then select “Search Automatically for Updated Driver Software”.

Restart Audio Services
- Go to Start menu and type services.msc into the search box.
- In the services window, select each of the following services:
- Windows Audio
- Windows Audio Endpoint Builder
- Remote Procedure Call (RPC)
- Select and then right-click on it.
- Click Restart.
Update the IDT High Definition Audio CODEC
- Press the Windows + X key and then select Device Manager.
- Select the arrow next to Sound, video, and game controllers.
- Then, look for IDT High Definition Audio CODEC. If it’s listed, select Update driver.
- Select Browse my computer for drivers > Let me pick from a list of available drivers on my computer.
- Now, you’ll see a list of pre-installed drivers. Select High Definition Audio Device and click Next.