The taskbar is an easy way that Windows 10 allows you to access certain system utilities that are important and often needed. This can be likened to the Quick Settings menu in Android. You can access the Bluetooth by digging into the Settings app, but the most efficient way is by using the taskbar. so this article describe about how to add bluetooth icon to taskbar.
Add bluetooth icon to taskbar- three ways
It is easy task to add bluetooth icon to taskbar, kindly follow the steps below:
way 1: Simply add the blutooth icon on taskbar

- Open Start menu.
- Then Go to Settings.
- Select Devices.
- Click Bluetooth icon.
- Under Related settings, select More Bluetooth options.
- On the Options tab, tick the box beside Show the Bluetooth icon in the notification area.
way 2: Using Pin
Pin the Bluetooth icon to the Windows taskbar for quick and easy access. The taskbar in Windows provides an easy way to access certain utilities on your PC or laptop. The taskbar offers easy-to-access icons for Bluetooth, Wi-Fi, battery, audio controls, and more, most of which you’ll need to use on a day-to-day basis.
Bluetooth is essential and can be used to wirelessly connect various input and out devices, from speakers to keyboards and more. In this article, we will show you steps to pin the Bluetooth icon to the Windows taskbar.
way 3: Using show menu:
If everything is fine, and the only concern is showing the Bluetooth icon in the taskbar, here’s how you can do that:
- Open the Windows Start menu and select Settings (gear icon) on the left-hand side.
- Select Devices > Bluetooth & Other Devices.
- Choose More Bluetooth Options under Related Settings.
- Enable Show the Bluetooth icon in the notification area in the Bluetooth Settings dialog.
- Click Apply > OK.
- The Bluetooth icon will now be displayed in the taskbar.
Remove Bluetooth Taskbar Icon using unpin:
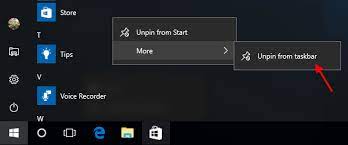
- Open Settings.
- Go to Devices – Bluetooth & other devices.
- Click on the link More Bluetooth options.
- In the Bluetooth Settings dialog, enable or disable the option Show the Bluetooth icon in the notification area.
- Right-click the Bluetooth icon in the notification area
- Click Remove in the context menu
- If you can’t see the icon, click on the up arrow button to see all the tray icons, including the Bluetooth icon.
Conclusion:
In this article, we wil describe the question how to add bluetooth icon to taskbar? and we will review different methods to add or remove the Bluetooth icon from the taskbar in Windows. If your device comes with Bluetooth, a special icon appears in the notification area (system tray). You can hide it in order to keep the system tray less cluttered, or add it for faster access to the feature if you use the Bluetooth options frequently. If there is no icon show in your taskbar then you can follow this why icons are not showing on taskbaraskbar link.