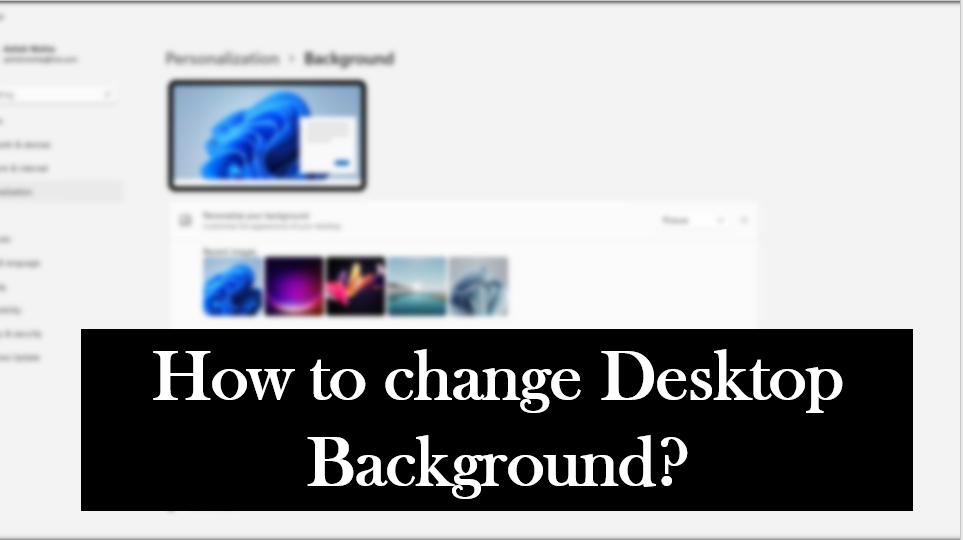Change Desktop Background is the image that appears behind the icons on your computer’s desktop—that’s why it’s usually called a desktop background. A wallpaper is an image displayed behind the graphical user interface when the user’s desktop is visible.
The desktop background have to be a Dynamic Theme.
METHOD 1: Change desktop background image download from web browser
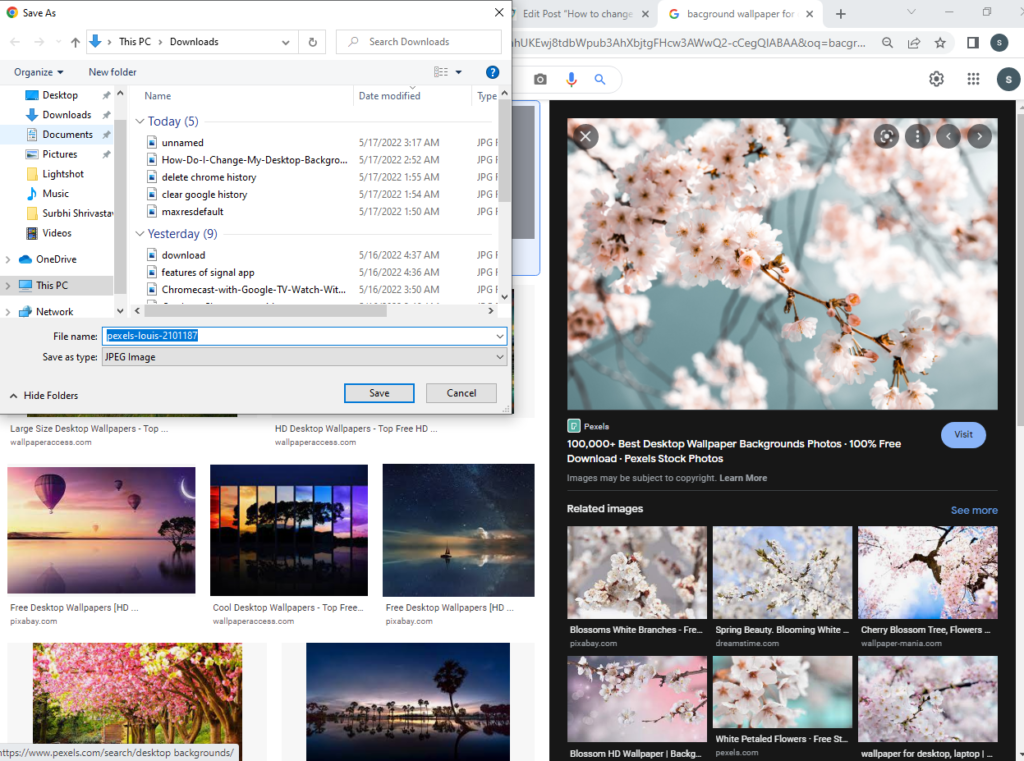
Step-1 Press the Start button, tap the word Settings, and tap the Personalization icon.
Step-2 Open to the Background setting shown here.
Step-3 Click a new picture for the background.
Step-4 If you don’t like Microsoft’s picture offerings, click the Browse button to search your own Pictures folder for potential backgrounds.
Step-5 Save the image from browser.
Step-6 Decide whether to fill, fit, stretch, tile, or center the picture.
Step-7 Click the Save Changes button to save your new background.
Step-8 Windows saves your new background across your screen.
METHOD 2: Change a picture as a desktop background(Shortcut)
Step-1 Select Start > Settings > Personalization > Background.
Step-2 In the list, select Picture, Solid color, or Slideshow.
Step-3 Click on the picture and select “Set as background” option.
Step-4 Now you can set a picture as your desktop background.
METHOD 3: Change a picture saved in your Computer
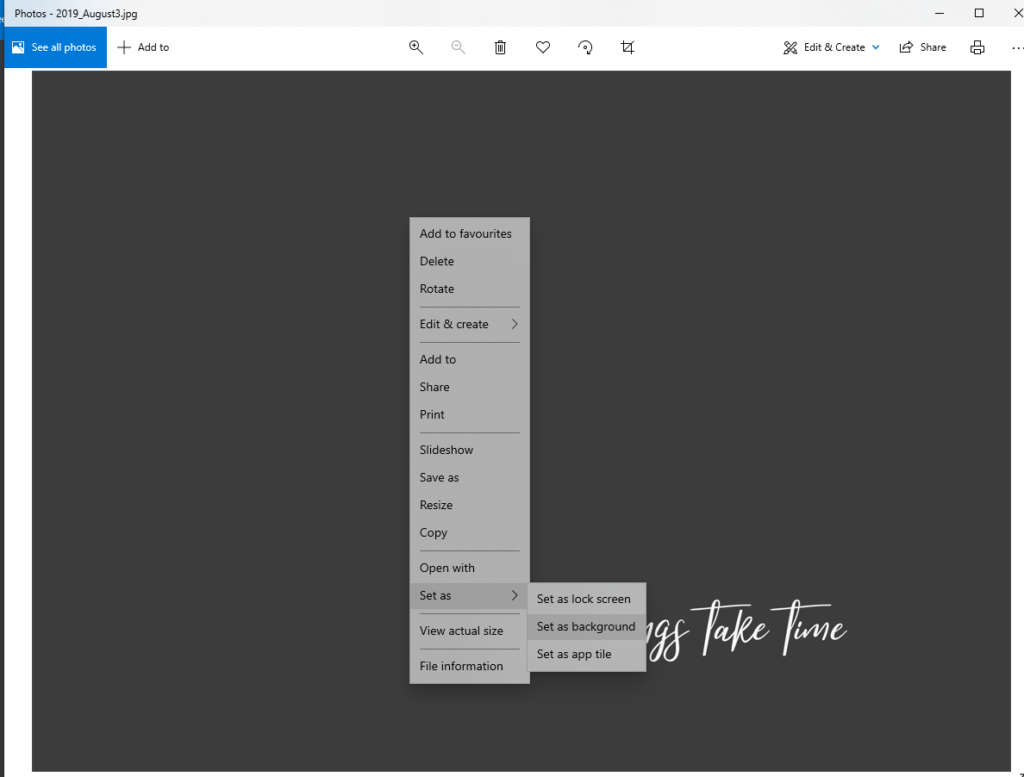
Step-1 Start your PC and open a picture folder.
Step-2 When you find an image you like, just select it and choose View image.
Step-3 Click and drag the picture to your desktop.
Step-4 You can now set the image as your desktop background.
Step-5 Right-click the image and select Set as desktop background.
METHOD 4: To change the desktop slideshow
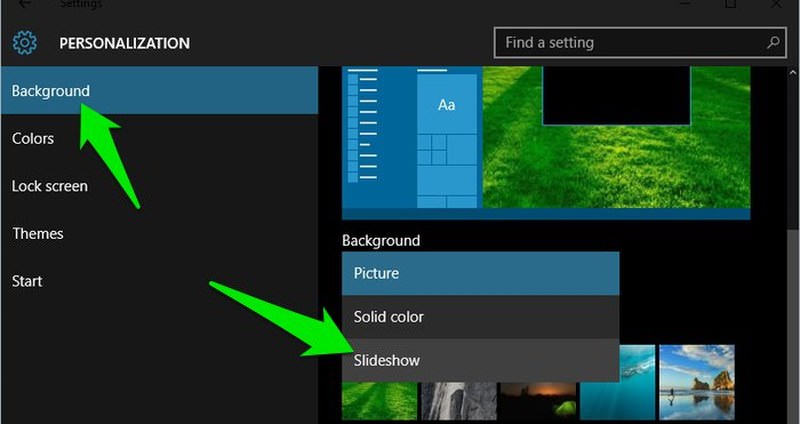
Step-1 Right-click on desktop, click Personalize option to open Personalization settings.
Step-2 Select the Slideshow option from the Background drop-down menu.
Step-3 Click the Browse button to choose a folder containing your favorite pictures.
Step-4 To change slideshow interval time, select a time interval from Change picture every drop-down box.
METHOD 5: Change Desktop Background to Solid Color
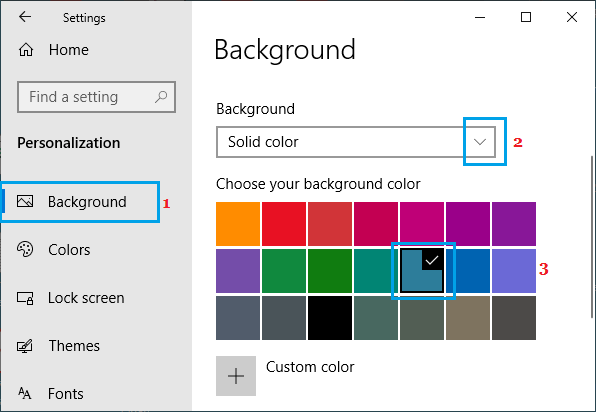
Step-1 Open Settings > click on the Personalization tab.
Step-2 On the next screen, click on Background (1) in the left pane. In the right-pane, select Solid Color (2) as the background type.
Step-3 Under ‘Choose your background color’ section, you can select from 24 available Colors or create a Custom Color of your choice.
Why is my desktop background changing on its own?
Sometimes, when you initially upgrade to Windows 11/10 or install any feature update of Windows 11/10 wallpaper, your desktop background settings may get messed up, and all the new modifications you make in order to fix them stay only until a reboot or a shutdown.