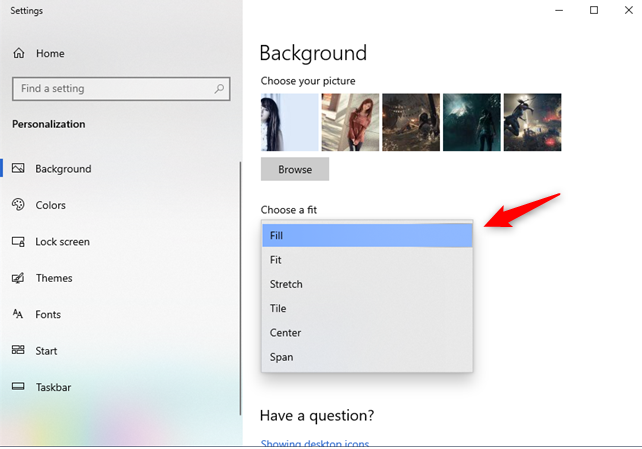The preloaded Windows 10 wallpaper is nice to look at, but it’s more fun to choose the background you want on your laptop. You should also save beautiful Windows 10 lock screen images along with resizing your icons so that you have more wallpaper options. For more fine-grained customization, try enabling Dark Mode or Light Mode on Windows 10 and consider switching to these beautiful themes. This article explains how to change your desktop background in Windows 10.
READ MORE: change icon size on window 10
READ MORE: Enabling Dark Mode or Light Mode
Different ways to change desktop background on windows 10:
Way 1: To set a picture as desktop background in Windows 10, using the right-click menu:
If you want to set a picture as your desktop background in Windows 10 then follow these steps:
- Firstly right-click on desktop then show a menu. Open File Explorer and browse to the picture that you want to use as your wallpaper.
- Then, right-click or tap and hold on it.Now choose “Set as desktop background” in the menu.

- But what if you want to also choose how it fills your desktop image then you can access more desktop wallpaper customization options.
Way 2: To set a picture as desktop background in Windows 10, using the search bar:
- Click on the Windows icon in the lower left of your screen next to the search bar.
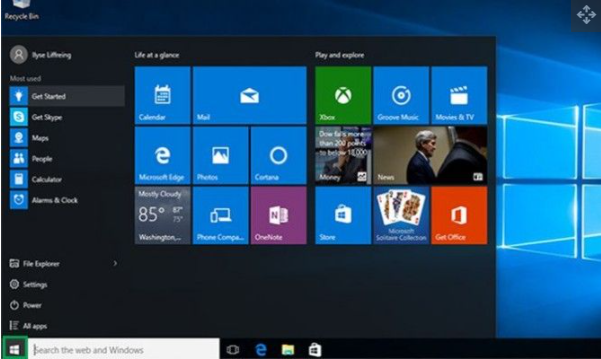
- Click on Settings in the list on the left.
- Then click on “Personalization.”
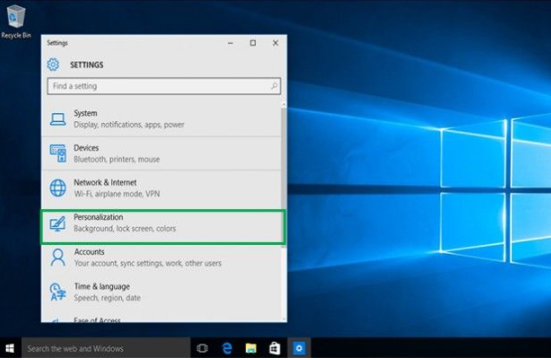
- Select Picture from the Background drop-down list.
- Then head to “Background” and choose your new background by clicking “Browse” to browse the images on your PC.
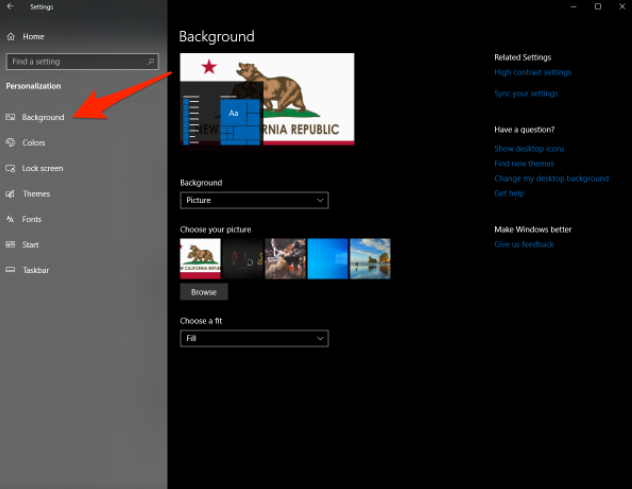
- You can decide whether to fill, fit, stretch, tile, or center the picture.
- Click the Save Changes button to save your new background.
- Windows saves your new background across your screen.
WAy 3: To set and customize a picture as desktop background, in Windows 10, using the Settings app:
In Windows 10, you can also change the desktop wallpaper from the Settings app then follow these steps:
- Right-click or tap and hold on your desktop, and then select Personalization in the contextual menu.

- Opens the Settings app and instantly takes you to the Background section from the Personalization settings.
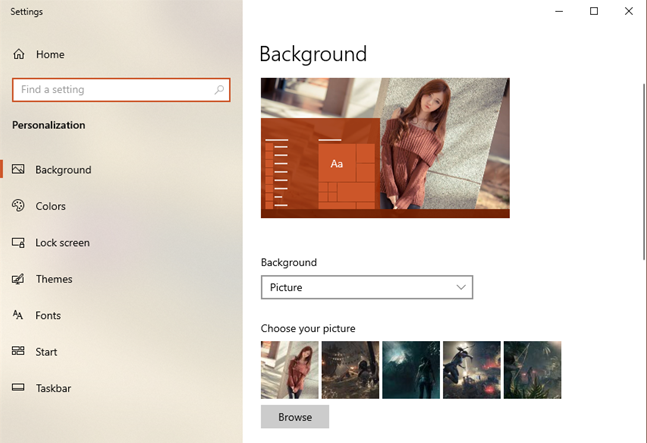
- On the right side of the Background page, you can see a small preview of what your desktop looks like using the current settings.
- Click or tap on the Background drop-down and select the Picture option.
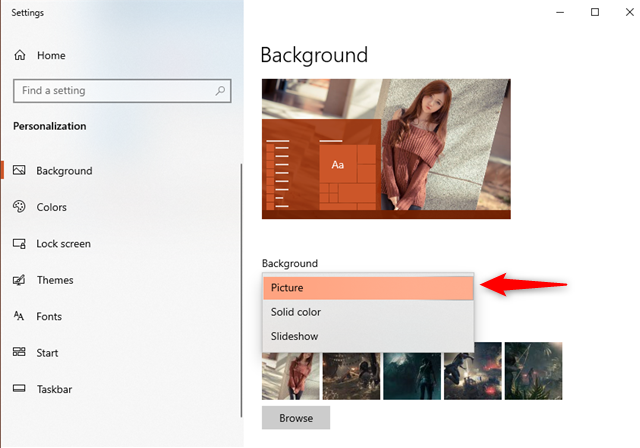
- Right under the Background setting, there’s a section called “Choose your picture“.
- In Windows 10 shows you a series of pictures that you can quickly set as your desktop wallpaper.
- If you want to use one of them, click or tap on it.
- If you want to use a different picture than the ones shown in the list.
- Click or tap on the Browse button. Then navigate through your Windows 10 PC to select the picture you prefer to use as wallpaper.
- When you find the one you want, select it and click or tap on the “Choose picture” button.
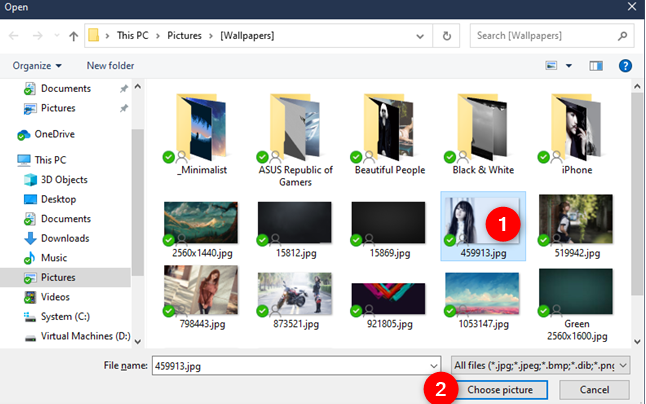
- As soon as you do that, Windows 10 sets the new picture as your desktop background. You can also see how your desktop looks in the Background preview.
- Scroll down on the right side of the Background window.
- Then click or tap on the “Choose a fit” drop-down list and select the picture positioning that you prefer: Fill, Fit, Stretch, Tile, Center, Span.