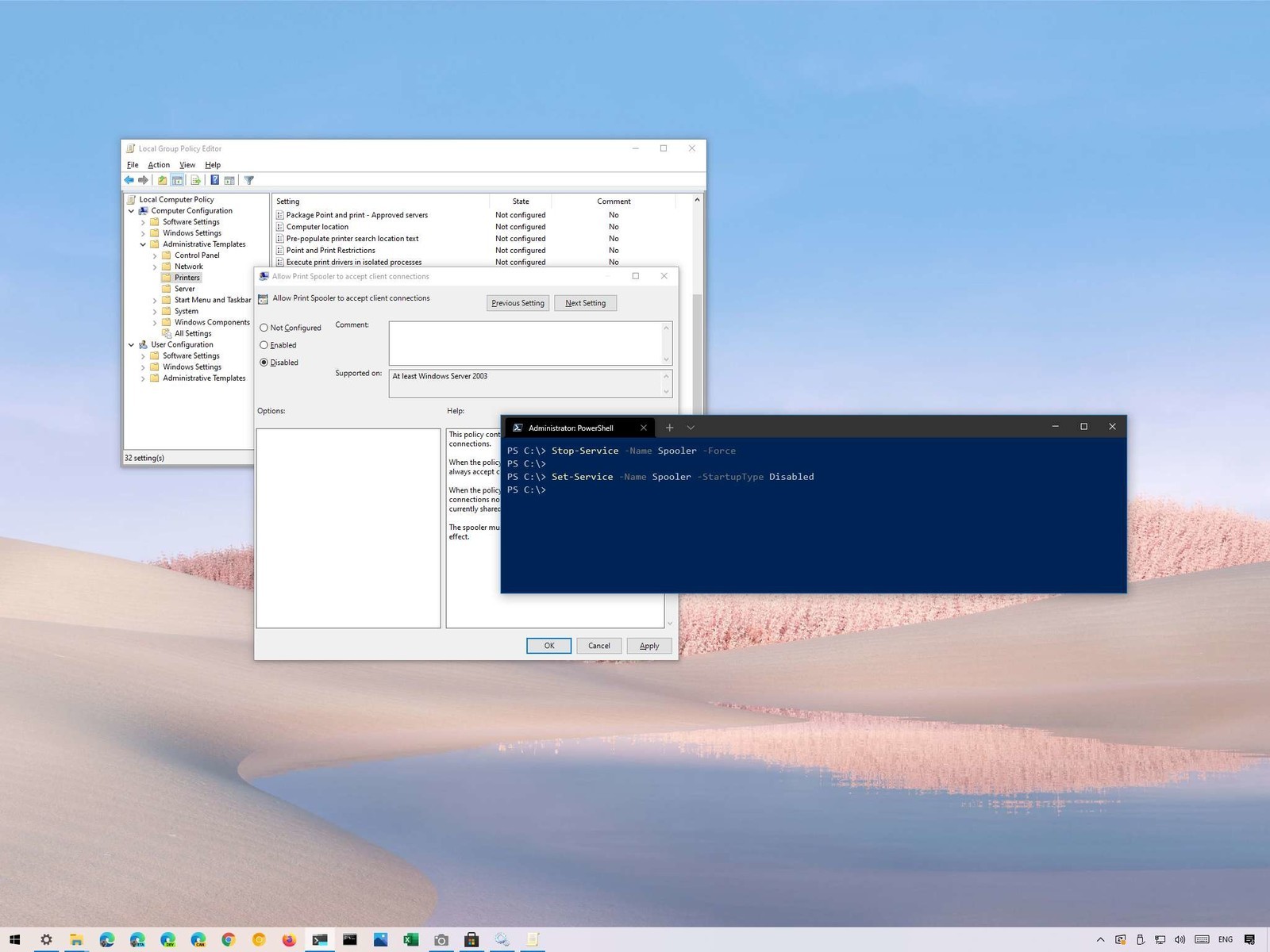Print Spooler is a Microsoft Windows, small application that manages the paper printing jobs sent from a computer to a printer or print server. It enables storing multiple print jobs within a print queue or a buffer where it’s retrieved by the printer or print server.
In simple terms,
The Print Spooler is software built into the Windows operating system that temporarily stores print jobs in the computer’s memory until the printer is ready to print them. This service spools print jobs and handles interactions with the printer. If you turn off this service, you won’t be able to print or see your printers.
How to Restart Print Spooler in Windows XP?
Get, Stop or Restart Print Spooler in Windows 10 Using Services
- Press on the Windows icons and enter Services in the search box, and click on the result.
- In the Services tab, go to the right side of the pane and find Print Spooler option.
- When you single-click on it, on the left-hand-side pane you will find the description.
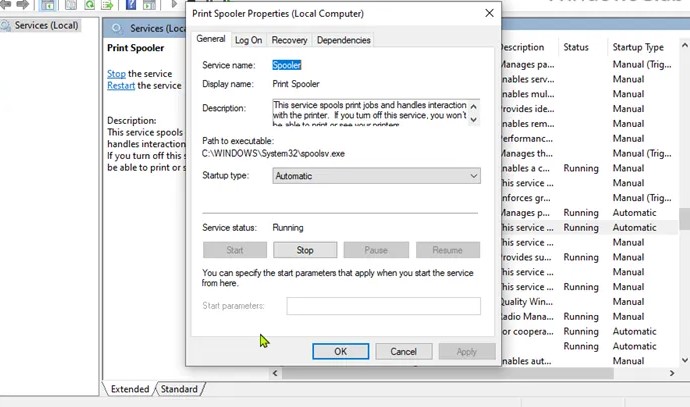
- If Print Spooler is not showing in Running status then user should right-click on Print Spooler and Start the service from the right-click context menu.
- Double-click on the Print Spooler option to Start the service.
- Under the General tab, go to the Service status option, and click on the Start button to start the Print Spooler.
- Press OK to save the changes.
- To restart the service, click on Restart the service on the left side of the pane
- If the service was running, you can stop the service by clicking the Stop button on the left side of the pane
- or simply right-click on the Print Spooler option and select Stop from the context menu.
- You can also double-click on the Print Spooler option and under the General tab
- Click on the Stop button to stop the service.
How to Get and Stop the Print Spooler Service via Command Prompt?
- Go to the Run dialog.
- In the Run dialog box, type cmd and then press CTRL+SHIFT+ENTER to open Command Prompt in admin/elevated mode.
- In the command prompt window, type the command below and hit Enter to enable the Print Spooler service.
net start spooler
- To disable the service, type the command below and hit Enter.
- net stop spooler
- You can now exit CMD prompt.
Start, Stop or Restart Print Spooler in Windows 10 through Task Manager
- Right-click on the Taskbar and click on Task Manager from the menu.
- Click on the Services tab and find Spooler.
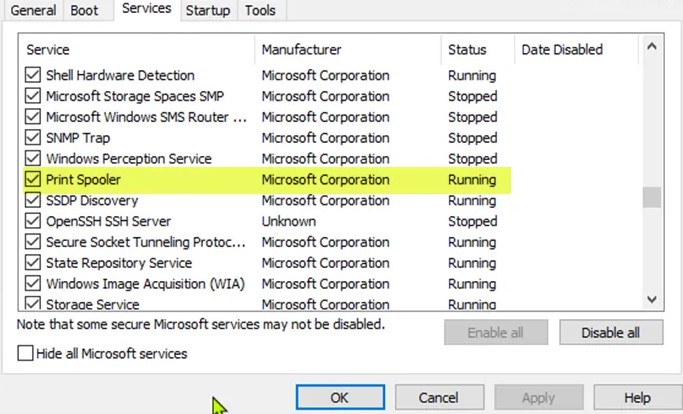
- Check spooler if its Running or not. It shows Stopped here
- Right-click on Spooler and click on Start.
- When it shows Running status, right-click on it again, click on Restart to restart the Print Spooler service.
- To stop the service, right-click on Spooler and click on Stop to stop the service.
Here we have sum up all the details about the same, If you have any issue let us know in the comment section below.