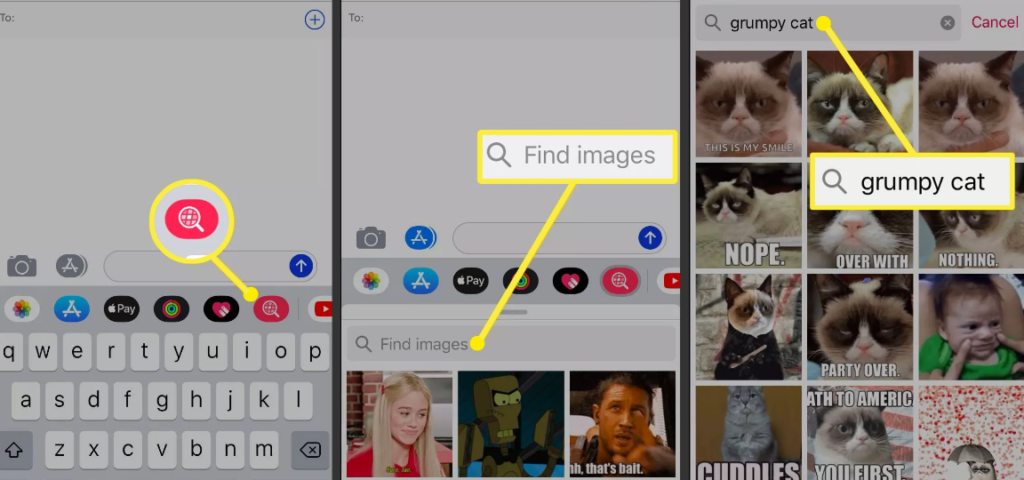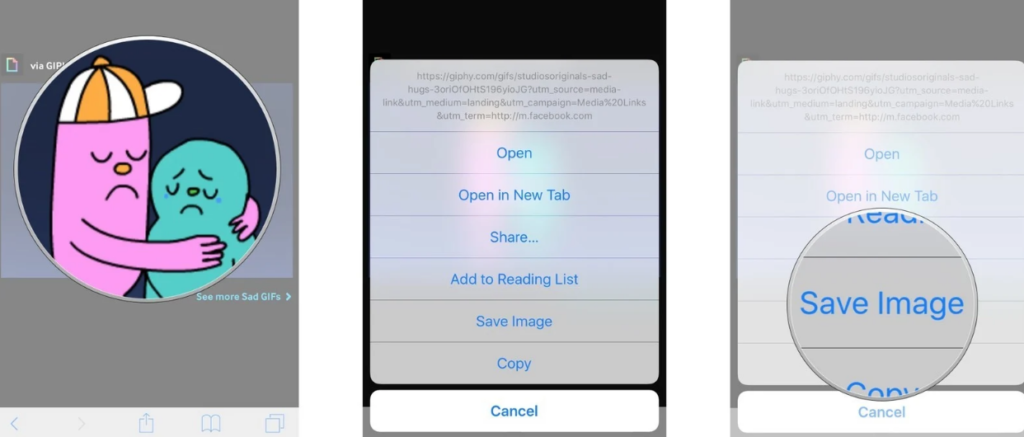GIFs are short videos with infinite loop and no sound. Today we will show you how to make it on iPhone.
Sharing GIFs is always fun and they’re not going to go away anytime soon. GIFs are used daily everywhere from Snapchat and Instagram Stories to WhatsApp messages, which makes conversations even more fun.
Most GIFs are available on the Internet and you can purchase GIF keyboards separately from the Android and Apple App Stores. These keyboards help you directly search GIFs and send them to anyone without downloading them. But what if you want to create your own personalized GIFs that are not available on the Internet, and share them with your friends and family? Well, if so, then you are at the right place. Let us now go through the process of making GIF on iPhone or iPad.
Related : how to make a gif from a video
Where to find GIF on iPhone ?
There are many places online to find unique GIFs to download to your iPhone or iPad.
- Do a quick search using Google Image Search, and choose GIF from the search parameter.
- Browse a website like GIPHY or Gfycat.
- In the Messages app, select the red magnifying glass in the toolbar to search through the hundreds of GIFs on your iPhone.
How to make GIF on iPhone ?
Use the points given below to create GIF on iPhone :
Create GIF Using Shortcuts App on iPhone –
You can create GIFs natively using the Make GIF shortcut in the Shortcuts app. Here’s how to do it :
- Launch the Shortcuts app on your iPhone or iPad.
- Tap on the + icon in the top right corner.
- Tap on Add Action.
- Find GIF.
- Tap on Make GIF.
- On “Create GIF from content,” tap Content and select Clipboard from the pop-up box.
- Tap on the + icon.
- Search to save.
- Tap on Save to Photo Album.
- Tap on the three dots icon in the top-right.
- Give the shortcut a name. For this tutorial, we’ll name it “convert video to GIF.”
- Enable Show in Share Sheet.
- Tap Done.
Related : gif to png
How to save GIF on iPhone ?
To download GIFs to your iPhone :
- Locate or open the GIF you want to save or share.
- Tap and hold the image until a menu appears.
- Select Add to Photos to add the GIF to your photo library. (In earlier versions of iOS, select Save Image.) You can select Share or one of the other sharing options to send the GIF immediately.
How to send gif using message app ?
The easiest way to send a GIF is to use the selections available in the Messages app. You can search and select GIFS without leaving the app.
- Open the Messages app on your iPhone.
- Start a new message or select an existing thread.
- Scroll down to the Messages app toolbar at the bottom of the screen and tap the red magnifying glass icon. (If you don’t see the toolbar, tap the icon immediately to the left of the text-entry field to bring it up.)
- To search for a specific GIF or topic, tap the Search Images field and enter a keyword.
- Tap a GIF in the search results to add it to your message.
- Enter the message text and send the message.