When you are trying to create a new partition, shrink or extend the volume using Disk Management, you see the “There is not Enough Space on the Disk” error message. This error occurs due to MBR partition limit, Disk Management utility not being able to detect the operation performed.
According to Microsoft, you need at least 32GB of free disk space to upgrade to the latest version of Windows 10—whether you’re using a 32- or 64-bit Windows OS. If you have less than that, you may experience the “Windows needs more space” error.
On some devices, such as Windows 10 tablets with only 16GB or 32GB of storage, you may save up more disk space by installing the Windows 10 Compact OS.
Causes of “There is not Enough Space on the Disk” Error
- You may see this error message if you are trying to extend the volume without enough unallocated space.
- If the Disk Management utility is not able to detect the changes made to the partition, this error message will appear.
- Windows uses the MBR partitioning system. MBR partitioning system allows only 4 partitions at a time. If you already have 4 partitions, you cannot create a new one. This error message will appear if you want to create a new partition even if there are 4 partitions already.
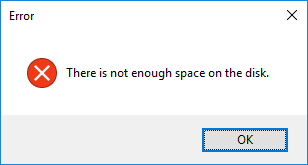
Methods to resolve “There is not Enough Space on the Disk” Error
Method-1: Try to Rescan Disks
- Press ‘Windows + X’ and click on the ‘Disk Management’ option from the list.
- On the Disk Management window, click on the ‘Action’ section and choose ‘Rescan Disks’ option from the drop-down menu.
- Wait for it to complete and check the error is resolved or not.
Method-2: Extend Volume
- Download the EaseUS Partition Manager and install it.
- After installation, open the EaseUS Partition Manager.
- Right-click on the partition that you wish to shrink and choose ‘Resize/Move’. Drag the partition ends or just type in the new size of the partition in the Partition Size box and tap on ‘OK’.
- Now, tap on ‘Execute 1 Operation’ at the top-left corner and then click ‘Apply’.
- After extend volume, check the error is resolved or not.
Method-3: Try to Check Current Partitions
For more than 4 partitions you must use the GPT method. It allows more than 4 partition space as compared to MBR. To resolve this error MBR needs to be transferred to GPT so that you can have extra space to run the program.
Process to Convert MBR to GPT:
- Download the AOMEI Partition Assistant Professional and install it.
- After installation, open the AOMEI Partition Assistant Professional.
- Right-click on the disk that got the issue, and choose ‘Convert to GPT Disk’ option from the context-menu.
- Now, you will see a prompt “Are you sure to convert the selected disk from MBR to GPT disk” with this message, click on ‘OK’ button to confirm it.
- Tap on ‘Apply’ on the main console. Wait for a while, the disk will be converted to GPT disk. Then you can continue creating partition on the disk.
Method-4: Convert Basic Disk to Dynamic
- Start the process by heading towards the basic disk and right-click on it.
- In the context menu, choose the option of the convert to a dynamic disk.
- Follow on-screen instructions to complete the action.
Method-5: Delete the Free Space
- Press ‘Windows + R’, type ‘diskmgmt.msc’ into the run dialogue box and click on ‘OK’ to launch disk management.
- On the Disk Management window, right-click on the unallocated space and choose ‘delete volume’ option from the drop-down menu.
- Follow on-screen instructions to complete the action.
- Now again right-click on the unallocated space and choose ‘new simple volume’ option from the drop-down menu.
- Follow on-screen instructions to complete the action.
All the above methods will possibly help you to fix “There is not Enough Space on the Disk“.
