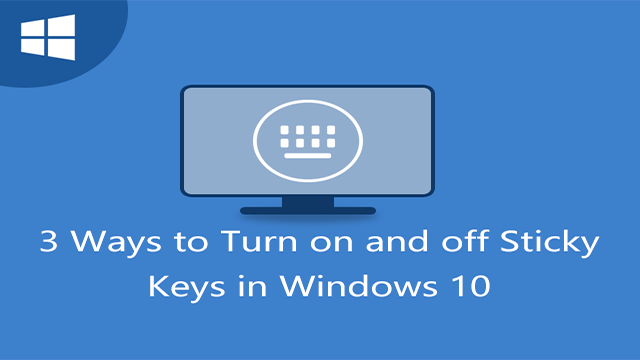Sticky keys is an accessibility feature of some graphical user interfaces that helps users perform repetitive actions in a short amount of time. This sequences keystrokes instead of pressing multiple keys at a time, allowing the user to press and release a modifier key, such as Shift, Ctrl, Alt, or the Windows key, and it remains active until until another key is pressed. It easier to use keyboard shortcuts with the help of Sticky Keys feature.
Importance of Sticky Keys in Windows 10
Sticky Keys is a very important feature in Windows 10. When enabled sticky keys, it will allow you to press and release a modifier key (Shift, Ctrl, or Alt) and then press the next key in the shortcut sequence instead of holding it.
How to Use Sticky Keys in Windows 10
Pressing a modifier key once locks a modifier key down until the user presses a non-modifier key. Pressing a modifier key twice locks the key until the user presses the same modifier key a third time.
Example : If you want to press Ctrl + Shift + A. Enabled Sticky Keys, now you can press and release the Ctrl key, then the Shift key, and finally the A key. You don’t have to press all three keys down at once.
How to Enable or Disable Sticky Keys in Windows 10
There are 3 ways to Enable or Disable Sticky Keys in Windows 10 :
1. To Enable or Disable Sticky Keys using modifier key
- Press Shift Key five times to open the sticky keys option.
- It ask for ‘Do you want to turn on Sticky Keys’ then click ‘Yes’ button to enable Sticky Keys.
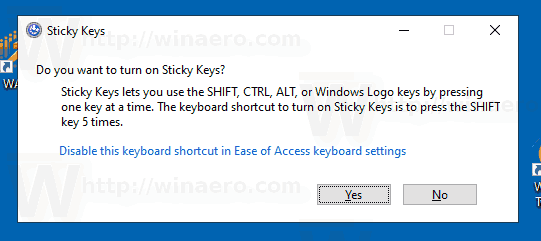
2. To Enable or Disable Sticky Keys in Control Panel
- Right-Click on windows icon and click Control Panel.
- In the Control Panel Window, Find ‘Ease of Access Center’ option and click on it.
- Next you will see the option ‘Adjust settings for the keyboard’, Click on it.
- Now tick on the checkbox ‘Turn on Sticky Keys’ and press enter key.
- If you want to disable Sticky Keys then then remove the tick on the checkbox ‘Turn on Sticky Keys’ and press enter key.
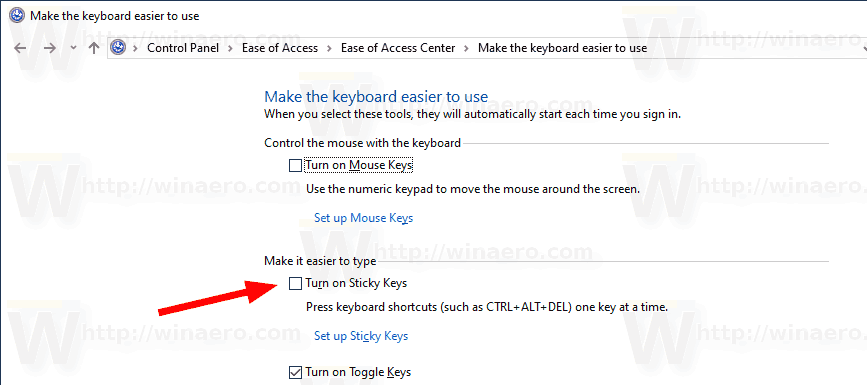
3. To Enable or Disable Sticky Keys With Settings
- Open the Settings app.
- Go to ‘Ease of Access’ then Keyboard.
- On the right, you will see the option ‘Press one key at a time for keyboard shortcuts’, enable to click it, to turn on Sticky Keys.
- You can also customize the following options:
- Allow the shortcut key to start Sticky Keys.
- Show the Sticky Keys icon on the taskbar.
- Lock the modifier key when pressed twice in a row.
- Turn off Sticky Keys when two keys are pressed at the same time.
- Play a sound when a modifier key is pressed and released.
- Finally, to disable Sticky Keys, turn off the option Press one key at a time for keyboard shortcuts.
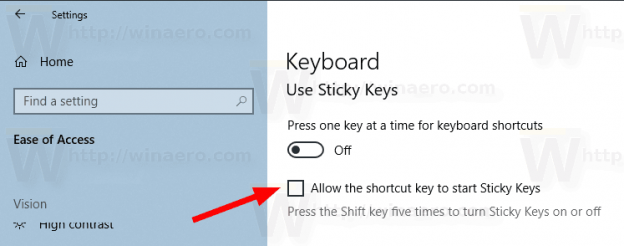
We have described all the information related to Sticky Keys. Hope you are like it! Thanks for reading this article. To Get more details about Why is My Ctrl+V Not Working ,What Does Ctrl+V Do. Click Here