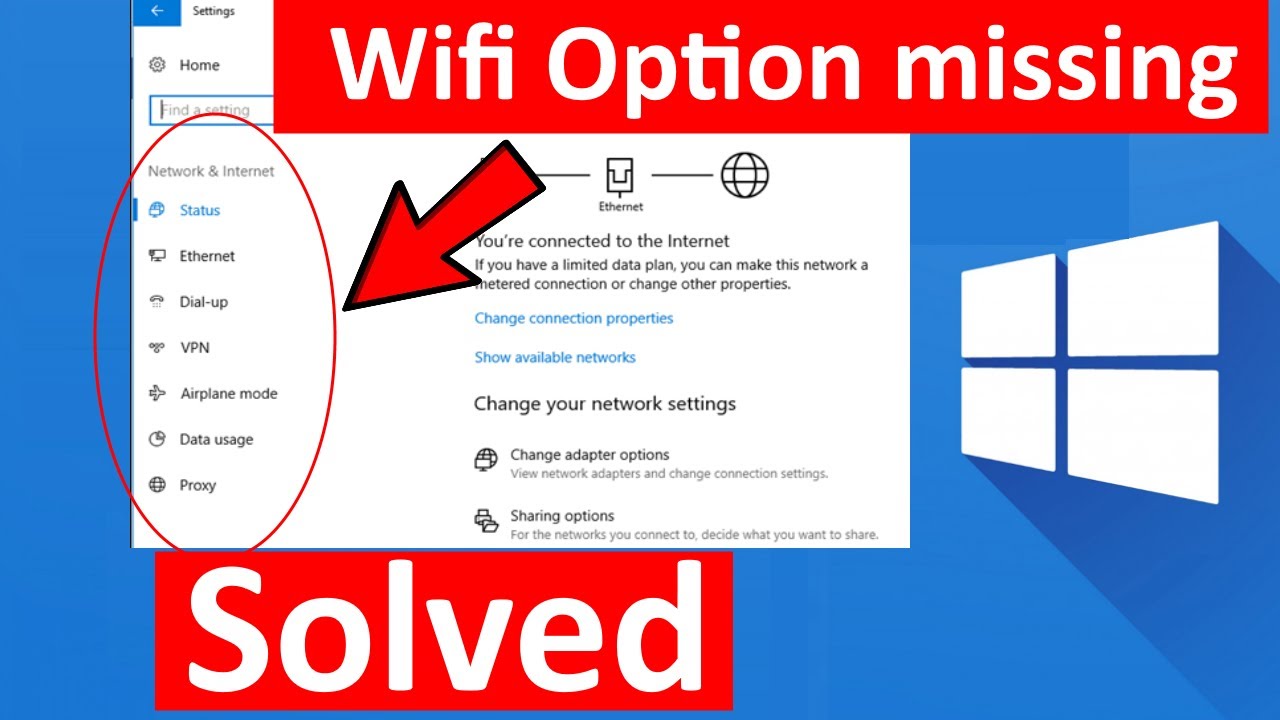In this article we will discuss about “why is my wifi not showing up on windows 10“. What can I do to solve this problem” So let’s get to know the solution here when you try to connect your computer to the internet but the wifi network is not showing you can try to solve this problem with the following fixing solutions that are describe below. also you can check another article wifi doesn’t have a valid ip configuration then click here..
Fixing solutions: wifi not showing error

- Check Your Network Settings Carefully for showing up wifi
- Click the Toggle to Enable the WiFi problem
- Restart your Wi-Fi router on your windows 10
- Run Internet Connections Troubleshooter
- Uninstall Wireless Network Adapter Driver
- Update Wireless Network Adapter Driver
Fixing Solution 1: Check your network settings carefully for showing up wifi
This is the first solution to fix this wifi problem by using network settings
1: Right click the Internet icon at the right bottom corner of the interface and select the option of Open Network and Sharing Center.
2: Click Change adapter settings in the Network and Sharing Center window to go to the Network Connections panel.
Alternatively, you can go to the Network Connections panel by pressing the Windows Key + R at the same time, then type ncpa.cpl and hit Enter.
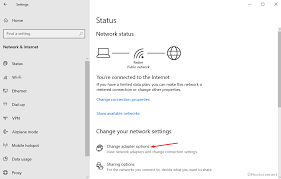
3: Check whether you have enabled the WiFi service. If you haven’t, right click your WiFi network and select Enable from the drop-down menu. If you already have, right click your WiFi network and select Disable and then go to enable it.
4: Restart your Windows and reconnect to your WiFi again to see whether it helps to fix the Windows 10 WiFi not showing up issue.
Fixing Solution 2: Click the toggle to enable the WiFi problem
This is the second solution to fix this wifi problem by using click the toggle to enable the WiFi problem
- Step 1: Press the Windows Key + I key simultaneously on the keyboard to open Settings.
- Step 2: Select the option of Network & Internet from the list.
- Step 3: Choose Wi-Fi on the left pane, and click the toggle to enable Wi-Fi. Now you can try to connect to the Wi-Fi network. This
- time the WiFi network may show up.
Fixing Solution 3: Turn on WLAN autoconfig service for fix the wifi problem
This is the third solution to fix this wifi problem by using turn on WLAN autoConfig service for fix the wifi problem

1: Press the Windows logo key + R on your keyboard at the same time and enter services.msc, then click the button of OK to proceed.
2. Look for WLAN AutoConfig in the Name column, right click it and select Properties.
3: Change the Startup type to Automatic and click the button of Start if the service is not running in the WLAN AutoConfig Properties panel. Then click Apply>OK to save changes and exit.
4: Then you can restart your computer now to see if WiFi shows up.
Fixing Solution 4: Restart your Wi-Fi router on your windows 10
This is the fourth solution to fix this wifi problem by using restart your Wi-Fi router on your windows 10. You can try to restart your modem and WiFi router to fix WiFi network list not showing in Windows 10. First, you should turn off your WiFi router or modem and unplug the power source. Wait for a few seconds and then reconnect the power cable to the router or modem. Then turn on the router and try connecting your computer to the Internet network. Sometimes a simple restart can effectively solve the problem.

Fixing Solution 5: Run Internet Connections Troubleshooter
This is the fifth solution to fix this wifi problem by using run internet connections troubleshooter
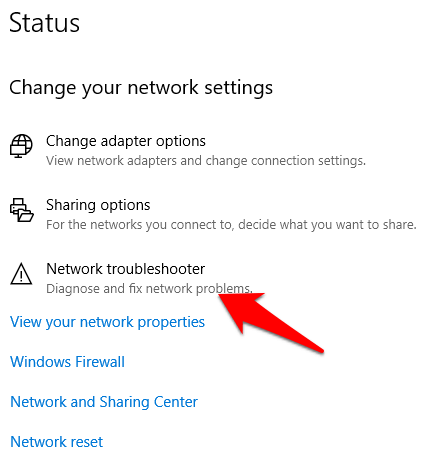
1: Go to Settings>Update & Security and select Troubleshoot on the left pane.
2: On the right pane, look for Internet Connections under Get up and running section and then click the Run the troubleshooter button. Then it will try to find and fix problems with connecting to the Internet. Follow the on-screen instructions to go ahead.
If the above operation didn’t fix the issue, go to Network Adapter and then click on Run the troubleshooter. It will help you find and fix problems with wireless and other network adapters.
3: Reboot your PC to save changes.
Solution 6: Uninstall wireless network adapter drivers
This is the sixth solution to fix this wifi problem by using uninstall wireless network adapter drivers.
1: Right click the Windows icon on the left bottom of the interface and select Device Manager.
2: Expand Network adapters and find the network adapter for your device, right click it and select Uninstall from the context menu. Click OK to continue.
3: Restart your PC and Windows will automatically install the default drivers for the network adapter.
Solution 7: Update wireless network
This is the seven solution to fix this wifi problem by using update Wireless Network Adapter Drivers. You can also choose to update your network adapter driver. In order to do that, you should:
1: Right click your network adapter name and select Updater Driver Software.
2: Then select Search automatically for updated driver software.
3: Then it will search for the latest driver software for your device. Try to complete the process according to the on-screen instruction. for more information about “why is my wifi not showing up on windows 10”? question then see this article.