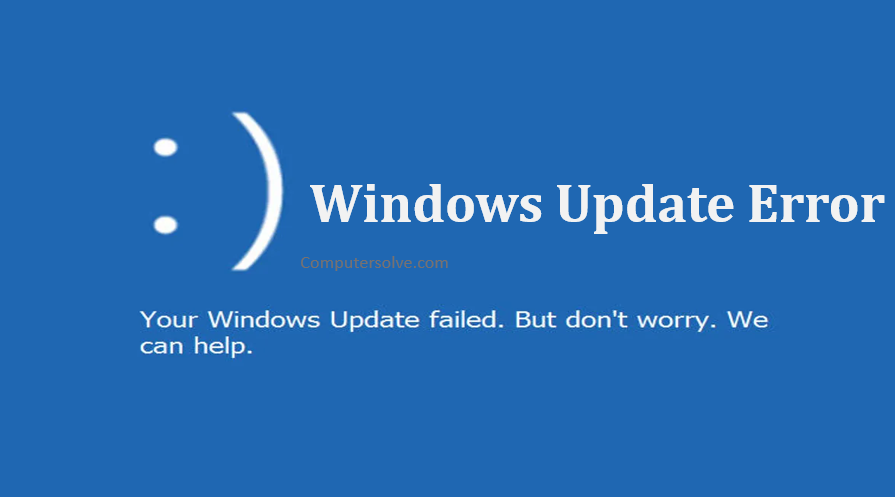Keeping your operating system up to date is extremely important. Windows Update Error roll out new features, or further optimize performance. Many users run into error messages related to the Windows Update failing. These include error pop-ups such as “Windows Update failed to install” or “Install failed.”
Learn the following steps to fix windows update errors :
How to update Windows Error?
Method 1: Run the Windows Update Troubleshooter tool
- Download the Windows Update Troubleshooter.
- Now, open the WindowsUpdate.diagcab file you just downloaded by double-clicking on it.
- Follow the on-screen instructions and you can simply click on them to automatically apply a fix or get more information on your issue.
Method 2: Restore Windows Update related services
- Press the Windows + R keys on your keyboard.
- Type in “cmd” and press Ctrl + Shift + Enter.
- Allow the Command Prompt to make changes on your device.
- Stop the services related to downloading and installing.
- Enter the following lines in command prompt, pressing the Enter key in-between each new line:
net stop bits
net stop wuauserv
net stop appidsvc
net stop cryptsvc - Input the following two commands and pressing the Enter key after each line:
Ren %systemroot%\SoftwareDistribution SoftwareDistribution.old
Ren %systemroot%\system32\catroot2 catroot2.old - Press Enter after each new line to execute the command.
- Finally it’s done now you can close the Command Prompt.
Method 3: Run the System File Checker (SFC) scan
- Press the Windows + R keys on your keyboard.
- Type in “cmd” and press the Ctrl + Shift + Enter keys on your keyboard.
- Click Yes to allow the Command Prompt and type in the following command, press Enter to execute it: sfc /scannow
- Wait for the SFC scan to finish scanning your computer and repairing corrupt files.
- Restart computer after the scan is complete.
Method 4: Execute the DISM command
- Press the Windows + R keys on your keyboard.
- Type in “cmd” and press the Ctrl + Shift + Enter keys on your keyboard.
- Click Yes to allow the Command Prompt and you need to start the DISM scan which will run and look for issues system-wide.
- Type in the following command and press Enter to execute it : DISM.exe /Online /Cleanup-image /Scanhealth
- Execute a command to fix any issues found on your system : DISM.exe /Online /Cleanup-image /Restorehealth
- Close the Command Prompt window and restart your device.
Method 5: Restore Windows 10 from a backup
- Press the Windows + S keys on your keyboard.
- Type in the word “restore” and open “Create a restore point” from the results.
- In the “System Protection” tab, click on the button that displays “System Restore.”
- Follow the on-screen instructions to find a previous restore point stored on your device.