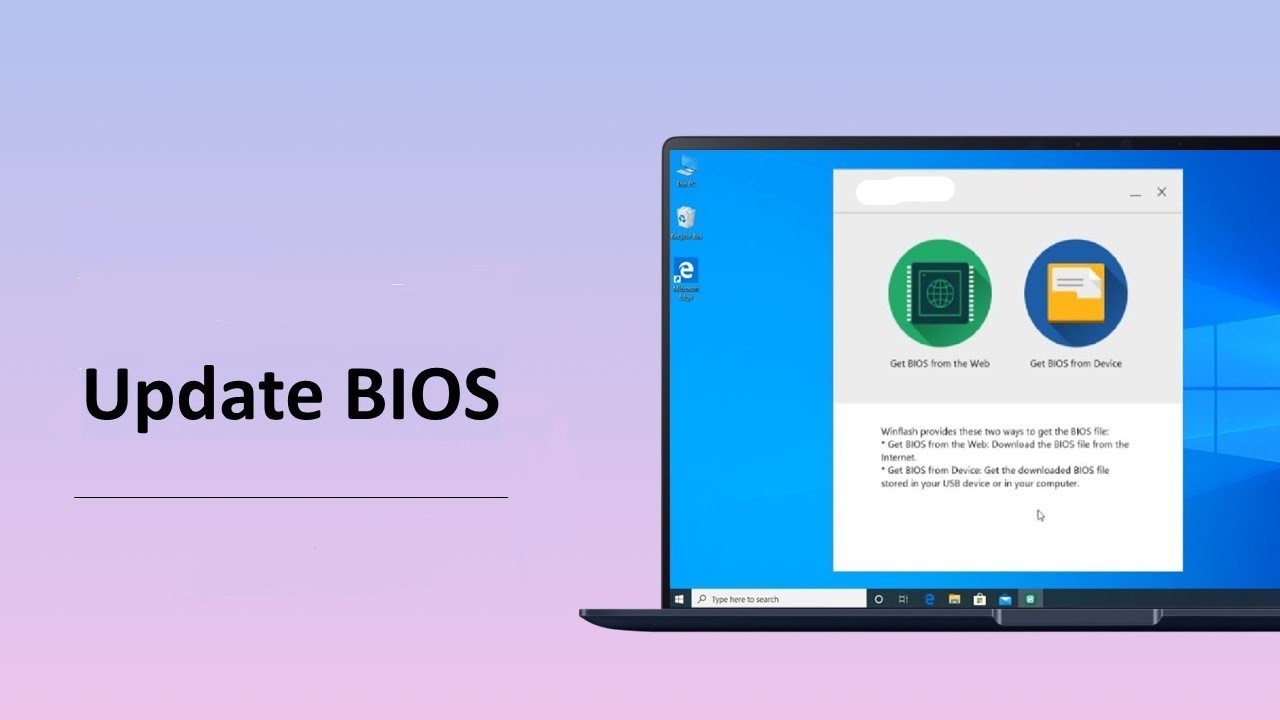If you’re worried about how to update your BIOS, you’re not alone—there are millions of computer users who don’t know how to update their BIOS either. The following information helps you to learn more about BIOS updates, and properly apply them on your computer.
What is BIOS?
BIOS is short for Basic Input/Output System, which controls all communication between your computer’s hardware and software. This system is a vital component of your operating system, so it’s important that you update your BIOS as soon as possible when you learn about an available update.
Do I need a BIOS update?
Yes, BIOS updates will not make your computer faster. Some of the reasons for updating the BIOS include: Hardware updates—Newer BIOS updates will enable the motherboard to correctly identify new hardware such as processors, RAM, and so on. The latest BIOS updates come with security updates that help your BIOS to resist tampering and increase awareness of boot sector viruses.
Where do I get a BIOS update?
Step 1: Check your BIOS Version
Before updating BIOS, you need to check your current version of BIOS and compare it with the latest version:
- Type msinfo in the search box and open System Information.
- Check your BIOS Version/Date.
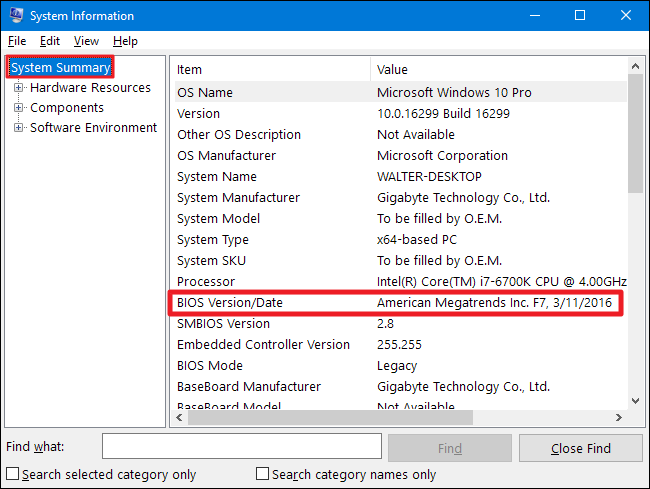
- Type cmd in the search box, open Command Prompt, and enter the following command to get your serial number.
Step 2: Download your BIOS System
- Go online: Visit the official website of your laptop or PC manufacturer and download an official bios update from there.
Note: Make sure the update file is newer than your BIOS version.
- Click the Download button.
- Once your BIOS update file finishes downloading, you can proceed with updating your BIOS.
Step 3: Update your BIOS System
Warning: Under any circumstances — do not turn off your computer during this process. If you do, you run the risk of corrupting the BIOS. If that happens your computer won’t be able to complete the startup process or installation — which means it won’t run.
- Make sure your computer is plugged into a reliable power source.
- Next, you’ll need to extract or unzip your BIOS update file from its folder.
- Open the downloaded file by double-clicking it and then click Extract > Extract All > Extract.
- Wait for the extracted folder to open.
- Read your BIOS file’s README document if applicable.
Tip: If a text document labeled “README” or similar is available, double-click it to open it and read the entire document before proceeding.
- Plug your blank USB drive into your computer and copy the BIOS file to it.
- Click once the BIOS file, press Ctrl+C to copy it, then open your flash drive and press Ctrl+V to paste in your copied file.
- Next, you’ll need to access the BIOS page and back up your BIOS if possible. To do this:
- Clicking the Power button and clicking Restart.
- For most computers, this key is one of the function keys (e.g., F12), though some computers use the Del key or the Esc key.
- If you don’t know your computer’s BIOS key, look it up by typing your computer’s manufacturer name, model name, and “BIOS key” into a search engine.
- Now, you’ll need to enable/use the BIOS update tool.
- In most cases, you’ll initially need to select Boot and confirm that the USB flash drive is available.
- From there, you’ll want to enable any backup or “Flash” options that appear on the menu.
- Next, you’ll want to click on the Advanced tab > Start Flash.
- This step can take a while — sometimes up to an hour or more. Once it’s done, your computer will likely restart on its own, though it may prompt you to confirm the restart process.