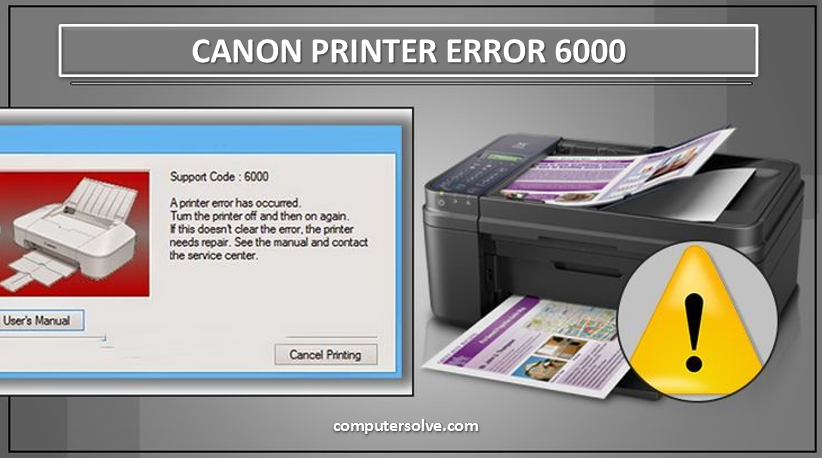Canon printer error code 6000 is one of the most common errors that pop up frequently. It appears when users try to print a document on the device. The most important reason for this error is paper jam in printer, no accumulation of dust particles in feed, scratch line feed, jump sensor faulty line is a problem occurs. If you are facing more errors like – canon printer error 5b00 , 5100 , 5200 , 5800 , b200 etc. So you can help yourself by clicking on these links.
Canon printer error 6000 – Causes
Canon printer error code 6000 can be caused by a number of factors. for example –
- The ink cartridge holder stuck.
- Possible paper jam inside canon printer.
- The paper feed tray is not set up properly.
- Inside or outside paper feed tray blockage.
- Scratched line feed or sensor unit.
- Multiple Printing Order Surcharge.
- Difficulty in contact.
- Printer driver problem.
- Foreign objects, dust bumps, or small pieces of paper stuck in the path of paper.
Remedies to Fix Canon Printer Error Code 6000 –
There are a lot of hacks to fix printer error 6000. Below they are fully explained about them.
- Resetting or restarting the printer – May help to resolve canon printer error 6000.
- Unplug your printer from the power button.
- Then, leave it in pause mode for a few seconds.
- After that, plug the power cord into the power plug and turn on the printer.
- Now, press and hold the Power button for a short while.
- After that press the stop button twice.
- Repeat this process one more time. At this moment, release the Power button.
- Now press the stop button four times.
Lastly, check if the problem still persists or not.
- Remove Paper Jam – If your printer has accumulated papers, remove them.
- Clean the rollers and remove the blockage – Use the steps below to learn how.
- Turn on the printer and put it in service mode.
- Open the printer doors and remove any obstacles in between.
- And remove the rollers and clean them using cotton wool with 10% alcohol.
- Reinstall the rollers and restart the printer.
- Test a document and check if it is working now.
- Update device drivers – To fix this problem, you should update your printer’s device driver. Below are some tips for updating device drivers for printers.
- First, click on Start Menu.
- There type ‘Device Manager and open Device Manager.
- Now, expand the ‘Network Adapters’ category and select your device.
- Right-click on the device icon.
- After that, click on Update Driver option and select ‘Search automatically for updated driver software‘.
- Finally, confirm it by pressing OK button and wait for a few moments.
- After completing this process, restart your device and check if the problem is resolved or not.
- Insert a paper – When the printer’s advanced properties window appears, click ‘Paper Size’ to set a new custom size.