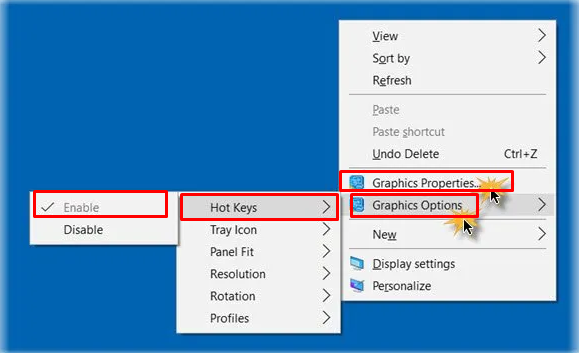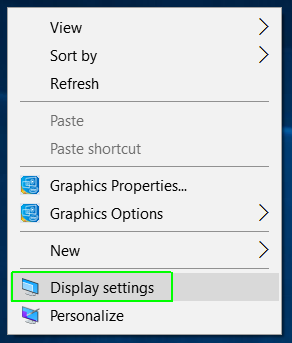Learning to rotate the screen in Windows 10 is not only beneficial for 2-in-1 laptop owners. The ability to quickly switch windows from landscape to portrait and back is certainly useful for a touchscreen laptop, but many of the best monitors can be rotated 90 degrees so that you have a second screen for your PC, without having to sit at your desk. Take up more horizontal space. In this guide, we will show you how to rotate Windows 10 screen from screen to screen using instant shortcuts and adjust display settings manually.
But first, a word about the shortcut method: It doesn’t always work. Or rather whether it works or not depends on your display driver software. For example, PCs and laptops with Intel processors require the installation of the Intel Graphics and Media Control Panel; We tested the shortcuts on a PC and laptop, which both run Nvidia’s dedicated GPU drivers, and they had no effect.
How to turn dell laptop screen upside down ?
We’ll show you three methods on your Windows 10 Pro 64-bit Dell laptop with Intel. Things may look a little different if your OS or laptop has different specifications, but the process will be the same.
- Right-click on your desktop and select Graphic Options > Hot Keys. Make sure Enabled is selected.
Now press the Ctrl+Alt+Up arrow keys to straighten the display. If you instead press the Right Arrow, Left Arrow, or Down Arrow keys, you’ll see the display change its orientation. These hotkeys can be used to rotate your screen.
2. Right-click on your desktop and choose Graphic Properties. If you use a non-Intel graphics card, you must select the entry that lets you check its display properties.
Now under the General Settings category, an entry – Rotation. You will see that 180 is checked in the picture. Make sure 0 is selected. Click on apply and you will see that your display is on the top right side.
- Or is there any third way to correct the display. Right-click on the Windows 10 Start button to open the WinX menu. Select Control Panel and then open the Display applet. Scroll down and click on Advanced Display Settings. Scroll down again and click Display Adapter Properties.
If you’re running Windows 8 or Windows 7, you can view the graphic settings under Control Panel > Display > Screen Resolution > Advanced Settings > Graphic Properties.
- Now click on your Graphics Control Panel tab in the Graphics Properties box that opens.
- Here, against Rotation, make sure Rotate to 0 degrees is selected from the drop-down menu.
- Click on Apply and exit.
How to Rotate and Flip Screen in Dell Laptop?
A common problem that some people find hilarious, others anger. Fortunately, the problem is very easy to fix and you don’t need to do anything drastic to solve it. You may also find that in the process you learn a quick little hack to get a good look at those scanned documents without turning heads, or looking at pictures without having to find the button to turn it on.
To turn on your screen, hold down the ALT and CTRL buttons, and then press the UP ARROW button to straighten your computer screen. You can also use this combination with the left and right arrows if your screen is turned sideways and the down arrow if you ever need to flip your screen upside down.
Here are keyboard combinations to rotate your screen :
- CTRL + ALT + Up = Rotate your screen back to its normal orientation
- CTRL + ALT + Down = Rotate your screen to the upside down orientation
- CTRL + ALT + Left = Rotate your screen to the left
- CTRL + ALT + Right = Rotate your screen to the right
Hope that is all you need to do to get your screen back to normal. If you are having frequent problems with your screen spinning for no reason, or the above keyboard shortcuts didn’t work for any reason, then follow the steps below.
Dell laptop screen upside down – for Windows 10, 7 and 8
For Windows 10 –
- Right click your mouse in an empty space on your desktop.
- Select ‘Display Settings‘ from the menu.
- In the Display menu, go to the Orientation drop down and select one of the following : Landscape, Portrait, Landscape (flipped) or Portrait (flipped) until you’re back to normal on the screen.
- Once your screen is back to normal, hit Keep Changes to save the orientation. If not, click Back or wait 15 seconds.
For Windows 7 and 8 –
- Click on the Windows logo in the lower left corner.
- Select Control Panel from the right side of the menu.
- Click on Appearance and Resolution.
- Open the drop-down box next to Orientation and select one of the following: Landscape, Portrait, Landscape (flipped) or Portrait (flipped) until you’re back to normal on the screen.
- Once your screen returns to normal, press Keep Changes to save the orientation. If not, click Back or wait 15 seconds.
With ComputerSolve, you can get more details related to Dell laptops by visiting – dell laptop function keys , dell laptop won’t connect to wifi , turn on wifi on dell laptop , where is the fingerprint sensor on dell laptop