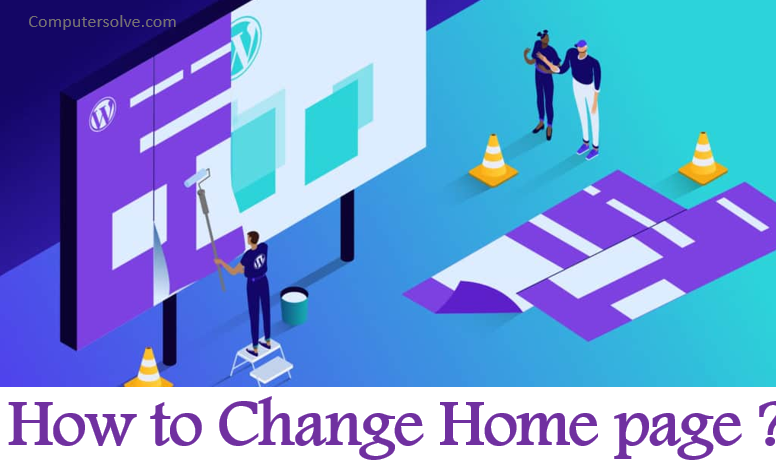Change Home page – A “homepage” or “startup page” is the page your web browser opens when you first run the software, and the page it returns to when you click on the “Home” button in the browser’s toolbar. Your homepage is the site connected to the house icon in the top toolbar, but the startup page is what appears when you launch Chrome. The browser homepage is the first web page that your browser loads up when you open it.
You can do this on the desktop versions of Google Chrome, Firefox, Microsoft Edge, Internet Explorer, and Safari, as well as the Android version of Chrome and the mobile version of Firefox.
How to change Browser Home page ?
Microsoft Edge :
- Open Microsoft Edge < Settings and more.
- Select Appearance.
- Turn on Show home button.
- Choose New tab page or select Enter URL for a page.
Note: This topic is for the new Microsoft Edge.
Internet Explorer :
- Open Internet Explorer < menu bar < Tools < Internet Options.
- Click the General tab.
- Under “Home page.”
- Click OK and Restart your browser.
Google Chrome :
- Open Google Chrome < three vertical dots < profile icon.
- Select Settings < Appearance < toggle for Show home button to on.
- Choose the option you’d like to use: New Tab page or Enter custom web address.
Firefox :
- Open Firefox < profile icon.
- Select Options < Home icon.
- Select the dropdown next to Homepage and new windows.
- Choose the option you prefer: Firefox Home, Custom URLs, or Blank Page.
Safari :
- Open Safari < choose Safari > Preferences < General.
- In the Homepage field, enter a webpage address and select Set to Current Page.
- Open new windows with your homepage: Select the New windows open with pop-up menu, then choose Homepage.
- Open new tabs with your homepage: Select the New tabs open with pop-up menu, then choose Homepage.