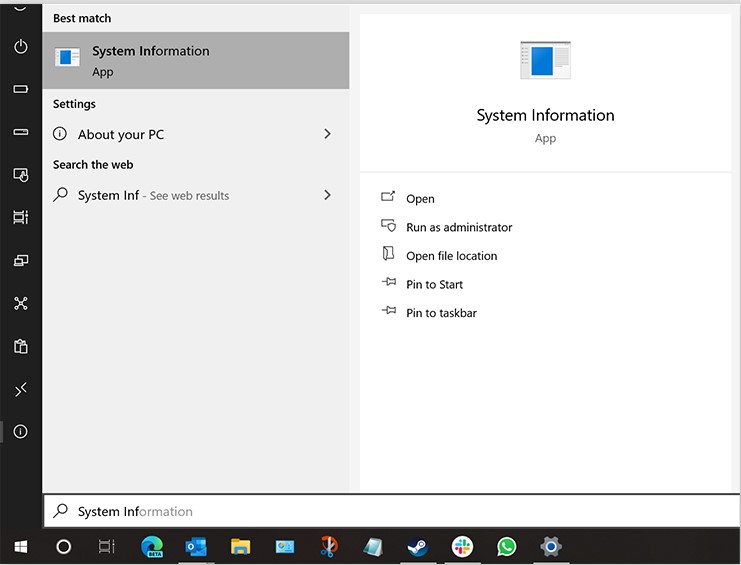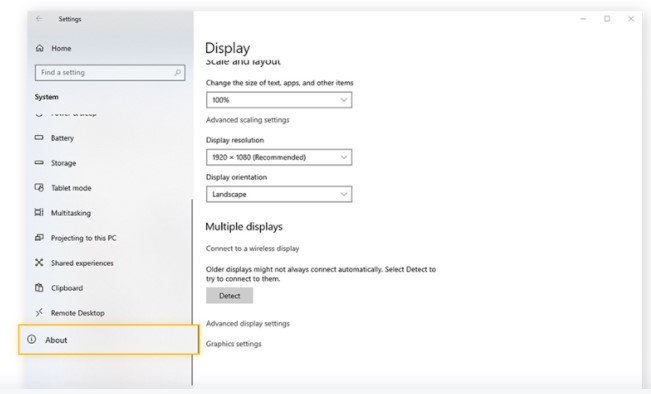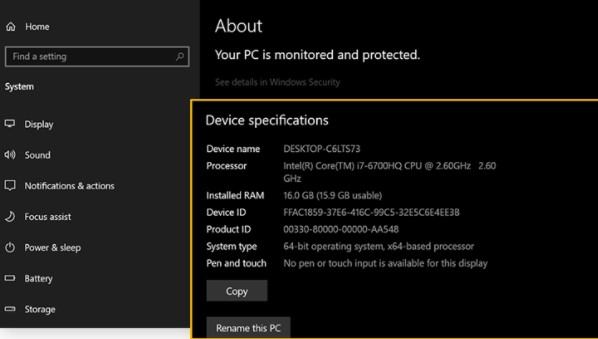Want to update your computer and need system features to know what new computer hardware you can buy, or if you are going to sell your existing system, you need to know what specs you have so you can list them. Check the details of your computer’s specs is a very simple task.
Let’s know What is Computer Specs? Computer hardware specifications are technical descriptions of the computer’s components and capabilities. Processor speed, model, and manufacturer. Processor speed is typically indicated in gigahertz (GHz). The higher the number, the faster the computer.
Why Should One Check PC specs?
Understanding the hardware inside your PC can help you with a number of tasks and in a variety of situations. Here are a few examples:
- When you’re selling your PC
- When you want to buy a new PC
- When you need support
- When you’re updating your drivers
- When you want to try a new game or app
- If you’re overclocking your CPU or GPU
How to Check Computer Specs in Window 7?
- Find the “My Computer” icon on the computer desktop.
- Right-click the “My Computer” icon. From the menu, choose “Properties“.
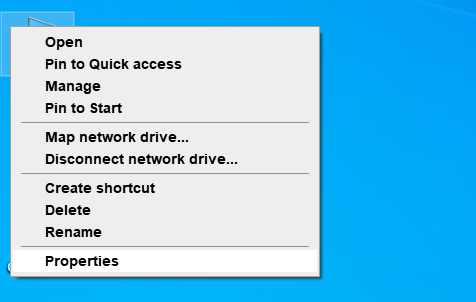
- On this screen, you should see specs for your processor, Memory (RAM), and other system info, including the Windows version.
Check your Computer Specs in Windows 10
- Click Start > Settings > System. Select About from the menu on the left.
- This will show you your basic PC specifications and which version of Windows you have installed.
- You can easily copy and paste your specs right from this screen.
Check computer specs using System Information
- Click on your start menu and type System Information or hit Enter. The tool that opens next is the most complete, but also the most complex, way to figure out your PC specs.
- You can find anything from your computer’s BIOS/UEFI version to your motherboard revision number, to all the drivers and applications running on your machine.
Find Computer Specs using task manager
Press Ctrl + Shift + Esc or right-click the Start button and choose “Task Manager.” From there, select the “Performance” tab at the top of the window — if you don’t see the tabs, click “More Details.” Choose “GPU 0” in the sidebar. The GPU’s manufacturer and model name are displayed in the top-right corner of the window.
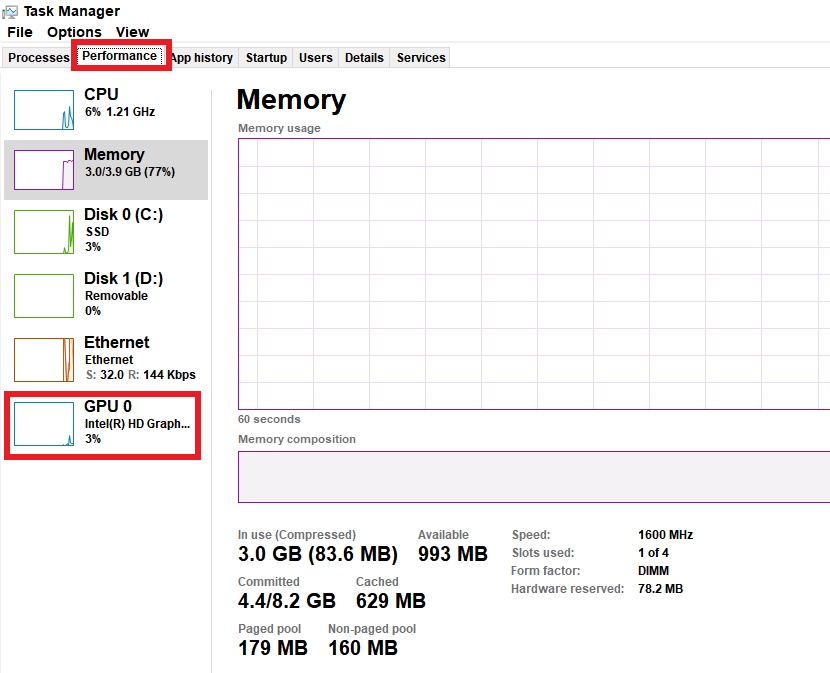
Use a third-party tool
The specific search tools that come with Windows can be a bit tricky to navigate. And with so much information, it’s hard to know where to look. If you are concerned, consider reviewing the features.
Speccy is a free tool that easily shows you the features of your computer so that you can easily and quickly find the information you need.
Some other third-party tools are –
- CPU-Z
- Core Temp (CPU only)
- HWInfo
Check Specs Macbook OS X
- Choose “About This Mac” in the Apple menu and read the details to see what specifications are on the MacBook