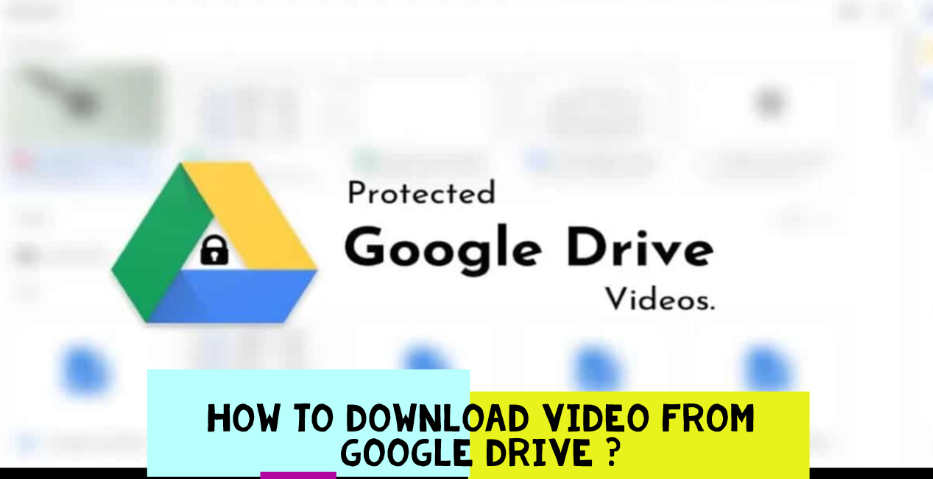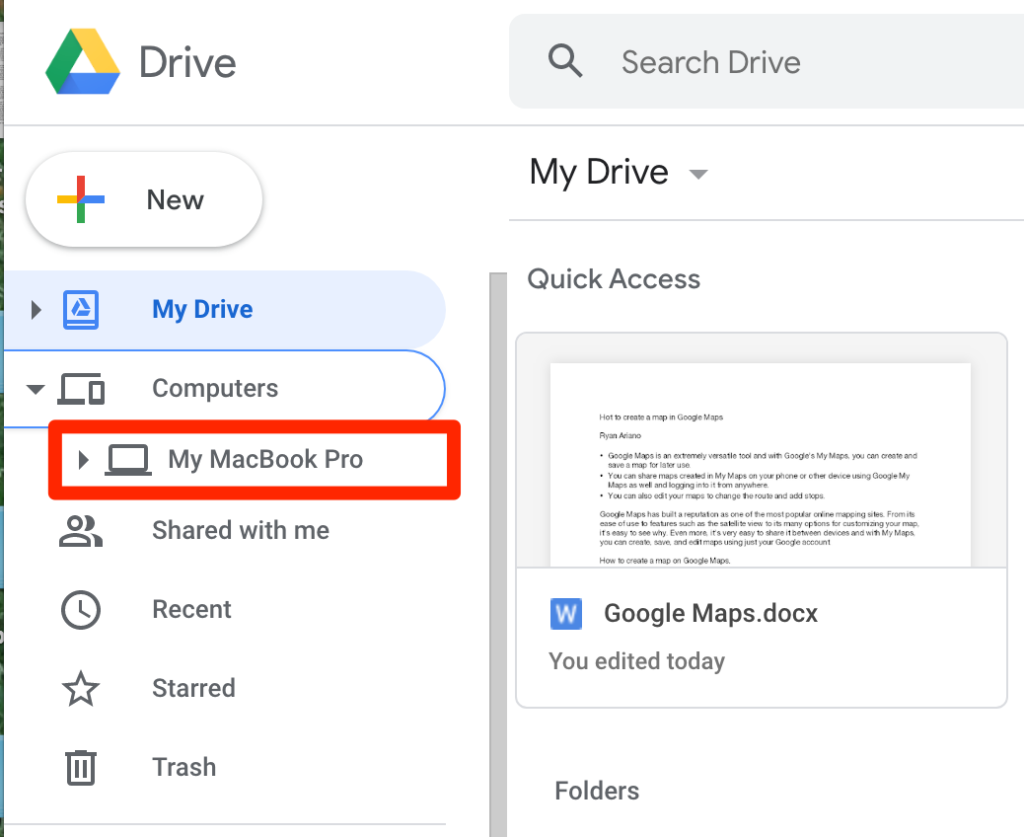Google Drive is a well-known data storage and sync application. This service is considered to be one of the most secure places where you can store your data like photos, audio files, and videos. Follow the steps in this article on how to download video from google drive.
Most of the users choose Google Drive as their first choice while saving data on the cloud because –
- It offers a generous 15GB of free storage space.
- Google Drive shares 15GB with Google Photos and Gmail. As the unlimited storage space for uncompressed photos on Google Photos is running out.
It is imperative that users run out of that free storage space.
Related: how to transfer from one google drive to another
Download videos from Google Drive to Windows/MacOS
Download videos from Google Drive on Windows/macOS systems via web browser as well as Google’s own Backup & Sync app. Using a web browser is recommended if you only want to download videos from Google Drive to Windows or Mac, then follow the steps below:
- On a Windows or macOS-based computer, open your web browser and go to drive.google.com.
- Sign in if necessary.
- Navigate to the video file or files you want to download from Google Drive.
- You have two options at this point. You can either drag and drop the file from Google Drive to your computer’s desktop or you can use the menu options and the System dialog box to select the location you want to download the video to on your Windows/macOS computer. Huh. want to do. Want to download and store it?
- If you haven’t, drag and drop and click the file name of the video you want to download to your computer.
- Click on the top-right and 3-vertical-dots menu and choose Download.
- Select the location where you want to download the video.
If you have a regular need to access your videos from Google Drive on your Windows computer/Mac and consider installing the Google Backup and Sync app and integrating your File Explorer or macOS Finder with Google Drive so that your videos in Google Drive enable continuous availability of your computer.
Download Videos From Google Drive to an iPhone
The number of people using the iPhone is huge. If you are an iPhone user and wondering how to transfer videos from Google Drive to iPhone, you can continue reading the following content to learn the step-by-step operation.
Tips: If you don’t have that app, then first you should install Google Drive app on your iPhone.
- Go to your Google Drive app on your iPhone and log in with your Google Account.
- Search and select the video you want to download from Google Drive and click the 3-dots button next to the video.
- Then, scroll down on the menu list to tap on the Send a copy button.
- Click on the Save Video button, and then the video will be downloaded to your iPhone.
Download Videos From Google Drive to Android
Similarly, if you are an Android phone user, you can follow the steps below to save videos from Google Drive to your Android phone.
- Since Google Drive comes with the Android operating system by default, you no longer need to install the app. Now, go to your Google Drive app on your phone, and sign in with your Google Account.
- Select the video you want to download and press the 3-dot icon right next to that video. Next, choose Downloads from the menu list. Now the video will be downloaded to your phone.
Related: change google drive folder location
Download Google Drive Videos Without Permission
Option 1: Using Inspect Element –
If the download permission itself is not granted you can grab the video file to view and download it using the Chrome browser inspect dev tool.
- Open Chrome browser.
- Copy-paste the Google Drive sharing URL and let the page load.
- Press Cmd+Shift+C for Mac and Ctrl+Shift+C for Windows to open the Developer Console.
- Once Dev Tools is open, click on the video file to play.
- Click on the Network tab.
- To filter video URLs, type ‘video playback’ in the filter search box.
- Double-click on the URL shown under the Name section.
- A new tab will open.
- Click on the three vertical dots.
- Press the download button to save the file.
Option 2: Using Browser Extension –
- Download any extension like Video Downloader Pro.
- add this to the chrome browser.
- Open Google Drive Video URL.
- When you start the video the extension tells you that there is a video file.
- Click on the extension to download the video.
Option 3: Using Video Downloader for Android –
- Download any extension like 1DM to your Android device.
- Allow and click on the browser icon.
- Copy-paste the shared URL and press Enter.
- The Google Drive Preview page will appear.
- Click on the video play button and a download indicator will be shown at the top.
- Click on it and it will display the detected file.
- Tap on it and click on the start button to download the video.