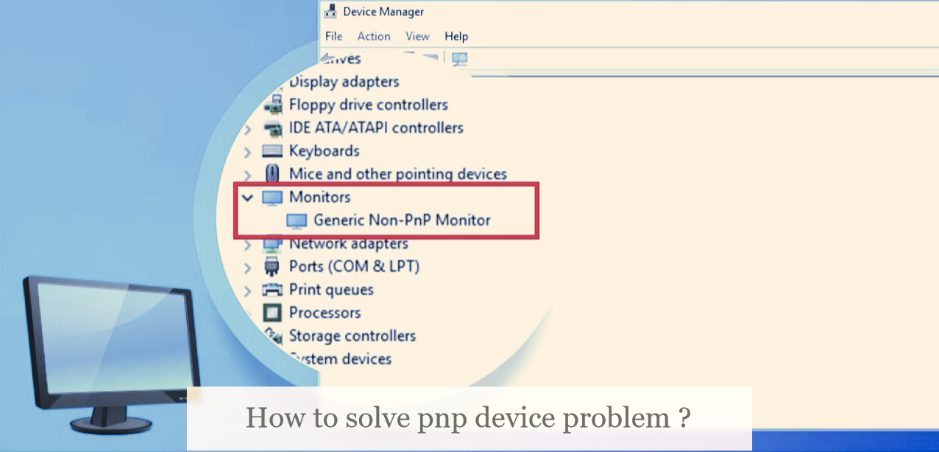Plug and Play (PnP) is the part of Windows that enables the computer system to adapt to hardware changes with minimal intervention by the user. A user can add and remove devices without having to do manual configuration and without knowledge of computer hardware. For example, a user can dock a portable computer and use the docking station keyboard, mouse, and monitor without making manual configuration changes. To know how to solve PnP device problem, read the complete article carefully.
PnP requires the support of device hardware, system software, and drivers. Initiatives in the hardware industry define standards for easy identification of add-in boards and system components. This Windows Driver Kit (WDK) document focuses on system software support for PNP and how drivers use that support to implement PNP.
How to fix generic PnP monitor problem ?
PnP stands for Plug and Play. Plug PnP hardware, it starts working without installing any drivers. When you see a normal PnP monitor on Device Manager, it means that Windows was unable to recognize the device.
If this happens, Windows installs a generic monitor driver for it. This doesn’t always work for monitors, as the driver may not work with the hardware. This makes monitoring difficult.
Let’s find out how you can solve PnP Monitor driver issue. Follow the steps below to fix the problem.
Way to Check Your Connection to an External Monitor – (Solve PnP Device Problem)
Before trying out advanced fixes, start by checking out the basics. Check if your video cable is properly connected to both the external monitor and your PC. Alternatively, unplug your monitor and reboot your device. From there, reconnect the monitor.
Also, check if this is a system-specific issue. To do this, connect an external monitor to another PC and check if it works. If the problem persists, the monitor or cable is faulty. Test the monitor using different cables. If this still doesn’t solve the problem, then the problem could be with the external monitor.
How to Update the Generic PnP Monitor Driver ?
There is a high chance that a faulty or corrupted driver is causing this problem. To resolve the issue, update the common PnP monitor driver by using the following steps :
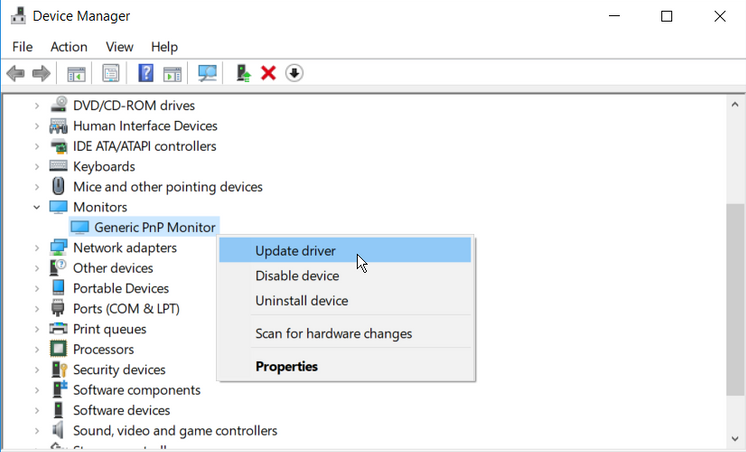
- Type device manager in the start menu search bar and select Best Match.
- Expand the Monitors section.
- Right-click on the Generic PnP Monitor driver and select Update Driver option.
In the next window, select Search automatically for updated driver software. From there, follow the on-screen instructions to complete the process. Restart your PC when you finish.
How to Uninstall Generic PnP Monitor Driver and Scan for Hardware Changes ?
By not updating the PnP Monitor driver, you can uninstall it and scan your PC for hardware changes. It may help to install the driver.
You can follow the steps given below to uninstall Generic PnP Monitor Driver :

- Type device manager in the start menu search bar and select Best Match.
- Expand the Monitors section.
- Right-click on the Generic PnP Monitor driver and select Uninstall device option.
- Next, hit the Actions tab and select the Scan for hardware changes option.
- Restart your PC when the process is complete.
Let us know , how to update the display adapter –
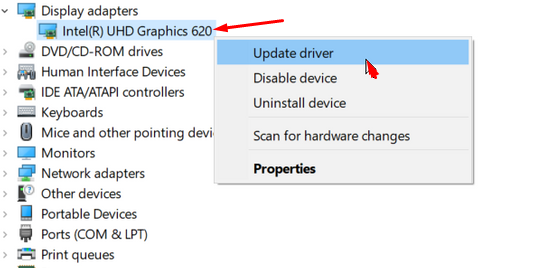
The “Failed to load hardware monitor driver” error is usually associated with a generic PnP monitor driver. But, the problem can also arise with the display adapter. Thus, updating your display adapter may help.
Here’s How You Can Update Your Display Adapter
- Type device manager in the start menu search bar and select Best Match.
- Expand the Display Adapters section.
- Right-click on your PC’s display adapter and select Update driver option.
In the next window, select Search automatically for updated driver software. From there, follow the on-screen instructions to complete the process. When you are finished restart your PC.
Way to Run the Hardware and Devices Troubleshooter – (Solve PnP Device Problem)
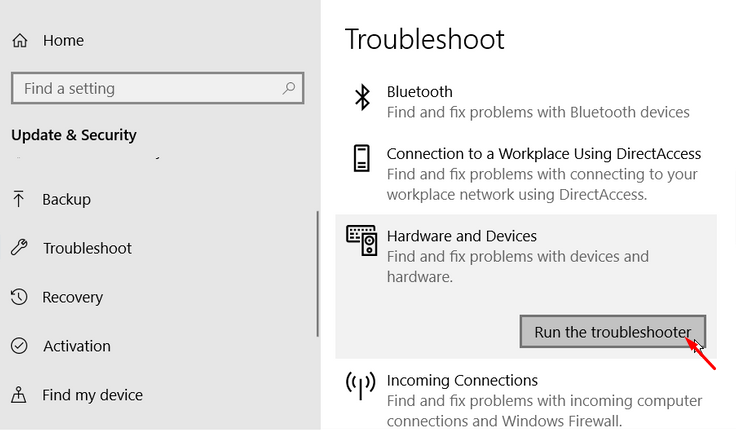
Windows troubleshooting tools can help you solve various system problems. In this case, you can resolve this error by using the Hardware and Devices troubleshooter.
To get started, press Windows Key + I to open the Settings panel, then go to Update & Security > Troubleshoot.
Select Hardware and Devices from the options. From there, press Run the troubleshooter.