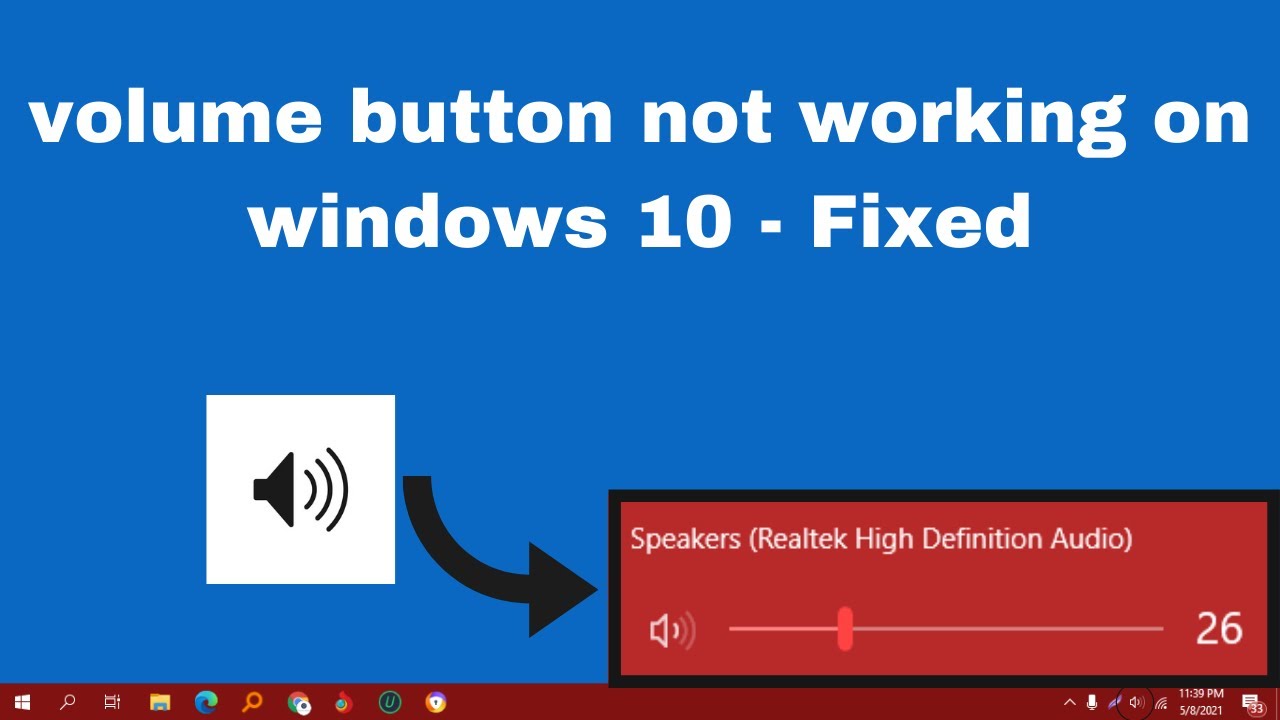Windows 10 is a stable operating system. The Volume Control icon located in Taskbar. The Volume Control icon in the system is the quickest way to control the volume on your Windows 10 PC. Windows 10 Volume Control doesn’t work because of Windows Explorer.
To fix Windows 10 Volume Control, you need to install new sound drivers. You can use hardware on the keyboard or the PC to control volume, but the software doesn’t work.
Problems related to Volume control on Windows 10
| 1. Volume control is not showing in Taskbar. | 5. Windows 10 volume slider is not working. |
| 2. Volume mixer won’t open. | 6. The volume icon is not working. |
| 3. Volume control with multimedia keys is not functioning. | 7. Volume control is not opening. |
| 4. The Volume control program is not installed. | 8. Volume control will be disabled. |
How to Fix Volume Control Not Working on Windows 10
1. To Fix Volume Control Install Sound Drivers
- Right click on the speaker icon in your taskbar, and select ‘Playback devices’ from the menu list.
- Double click on your default playback device.
- On the Speakers Properties window, tap on ‘Properties’ button under ‘Controller information’.
- Now, click on the ‘Driver’ tab, click ‘Change Settings’ and click ‘Update Driver’ to update your sound driver. If the sound driver is unavailable, search online for the appropriate driver for your sound card, and install it.
- After complete installation process, Restart your computer.
2. To Fix Volume Control Reset Audio Service
- Press ‘Window’ key, type ‘services.msc’ on the search bar and click ‘Services’.
- Search ‘Windows Audio’, right-click on it, and select ‘Properties’ from the context menu.
- First, make sure that Startup type is set to ‘Automatic’. Then, tap on ‘Stop’, and wait for the process to stop.
- Now, click ‘Start’ button.
- After complete process, Restart your computer.
3. To Fix Volume Control Perform an SFC scan
- Press ‘Windows + X’ and Choose ‘Command Prompt (Admin)’ from the menu list.
- If the Command Prompt isn’t available, you can also use PowerShell (Admin).
- On the Command Prompt window, type ‘ sfc/scannow’ and hit ‘Enter’.
- This process will take 10-15 minutes.
- After complete scanning process, Restart your computer.
4. To Fix Volume Control Run Hardware and Devices Troubleshooter
- Press ‘Windows + I’ to open the Settings app.
- On the Settings window, click ‘Update & security’.
- Click on ‘Troubleshoot’ from the menu on the left and Click on ‘Hardware and Devices’ from the menu on the right.
- Now, click the ‘Run the troubleshooter’ button to start troubleshooting.
- After complete troubleshooting process, Restart your computer.
5. To Fix Volume Control Reinstall Audio Drivers
- Press ‘Windows + X’ and Choose ‘Device Manager’ from the menu list.
- Search the problematic device and right-click it and click ‘Uninstall device’ from the context menu.
- Tap on the ‘Uninstall’ button to remove it.
- After doing that, you can click on Scan for hardware changes icon or restart your PC to reinstall the drivers.
6. To Fix Volume Control Enable Audio Manager
- Press ‘Ctrl + Shift + Esc’ to open ‘Task Manager’.
- On the Task Manager window, click ‘Startup’ tab.
- You should now see the list of all startup applications. Find ‘Audio Manager’ on the list and right-click on it and select ‘Enable’ from the context menu.
- After enabling your Audio Manager, restart your PC.
7. To Fix Volume Control End the SndVol.exe Process
- Press ‘Ctrl + Shift + Esc’ to open ‘Task Manager’.
- On the Task Manager window, click ‘processes’ tab. Here is the list of all active processes will appear.
- Find ‘SndVol.exe’ or ‘Volume Mixer’ and right-click on it and select ‘End Task’ from the context menu.
- After complete process, Restart your computer.
8. To Fix Volume Control change the Font Size
- Press ‘Windows + I’ to open the Settings app.
- On the Settings window, click ‘System’ and set ‘Change the size of text, apps and other items’ to any other value.
9. To Fix Volume Control Restart Windows Explorer Process
- Press ‘Ctrl + Shift + Esc’ to open ‘Task Manager’.
- On the Task Manager window, click ‘processes’ tab. Here is the list of all active processes will appear.
- Find ‘Windows Explorer’ and right-click on it and select ‘Restart’ from the context menu.
10. To Fix Volume Control Reinstall ShellExperienceHost
- Press ‘Windows + X’ and Choose ‘Windows PowerShell (admin)’ from the menu list.
- Click yes if UAC prompts, type “Get-AppxPackage Microsoft.Windows.ShellExperienceHost | Foreach {Add-AppxPackage -DisableDevelopmentMode -Register “$($_.InstallLocation)\AppXManifest.xml”}” and hit ‘Enter’.
- To reinstall the ShellExperienceHost package, which is responsible for the Start menu & Taskbar functionality.
- After complete process, Restart your computer.
11. To Fix Volume Control Disable or Uninstall your Antivirus
To disable or uninstall your antivirus, download a ‘uninstaller tool’ and use it to completely remove your antivirus. This tool will find and list every single program you have.
In this article, we described Windows 10 Volume Control Not Working. Hope you are like it! Thanks for reading this. If you want to know more details about Why is the Scroll on Touchpad not Working. Click Here