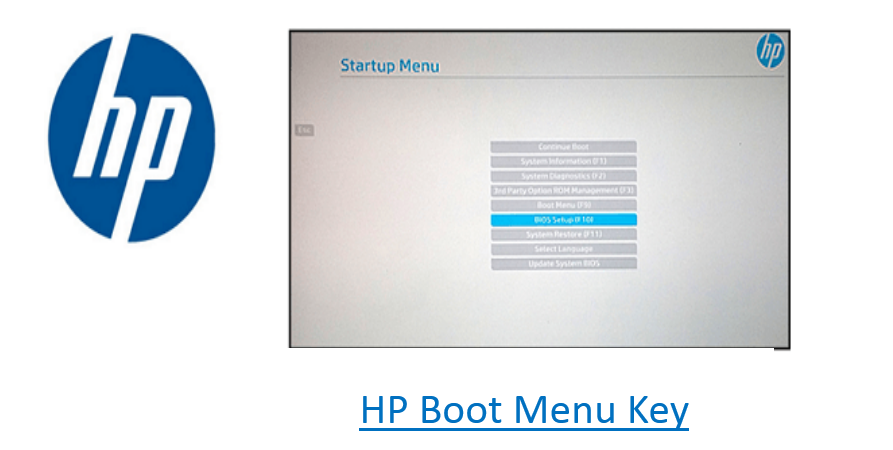Booting refers to the action of starting a computer: desktop, laptop, and tablet. Two common ways to start a device are to press a button (combination of buttons) and execute commands using specific tools.
–>> HP Laptop running slow windows 10
How to Access HP Boot Menu?
What is Boot Menu
Booting refers to the action of starting a computer: desktop, laptop, and tablet. Two common ways to start a device are to press a button (combination of buttons) and execute commands using specific tools. In short, booting is the process of preparing a device for use.
HP Boot Menu Key
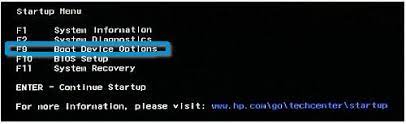
The HP boot menu should be accessible when users need to install a new operating system or recover data from a damaged internal hard drive. Allows users to choose which device to use / boot from: CD, DVD, USB flash drive, hard drive or network.
Many users are asking the same question – what is the HP BIOS key. They want to access HP laptop/desktop boot menu but don’t know how.
What key to press to get boot options
There is no definite answer to this question, it differs based on models. Please search for the exact HP desktop BIOS key and HP notebook BIOS key (also called HP laptop BIOS key) online from your manufacturer’s official website.
In short:
- The generic HP boot menu keys are Esc and F9. The key to access HP laptop boot menu on most models is Esc (HP Pavilion boot menu is no exception).
- The universal HP BIOS keys are Esc, F10, and F1. The most used HP laptop BIOS key is Esc or F10.
What Are the HP Boot Options?
What are the Start Menu options & corresponding keys on HP desktop?
- System Information (F1): Displays basic information about your computer, including manufacturer, product name, SKU number, serial number, BIOS version, BIOS data, processor type, processor speed, memory size, and more.
- System Diagnostics (F2): Includes a series of tests to check for hardware errors on your PC. This HP Hardware Diagnostics can help you test important computer components even if you do not have access to the operating system.
- Boot Device Options (F9): This menu provides UEFI boot resources (such as Windows Boot Manager and network adapter) and legacy boot resources (such as a hard disk, USB flash drive, and CD / DVD drive) that you can select.
- BIOS Setup (F10): Select this option to exit UEFI and enter the BIOS. There are 5 BIOS Setup tabs to help you change your computer’s BIOS settings.
- System Restore (F11): You can use System Restore to restore your computer to its factory settings. This can help you solve some difficult issues like unavailable boot device.
- Network Boot (F12): This option of course allows you to boot directly from an existing network drive.
HP Laptop Startup Menu
- System Information (F1)
- System Diagnostics (F2)
- Boot Device Options (F9)
- BIOS Setup (F10)
- System Recovery (F11)
Only the Network Boot (F12) option is missing from the boot menu of HP laptop.
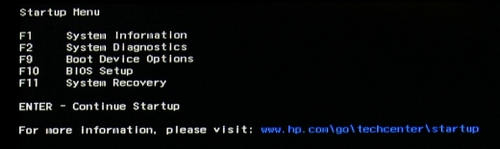
Please note that the HP tablet Startup Menu options are exactly the same with HP desktop Start Menu options.
What is HP Secure Boot?
Secure Boot is a feature built into HP computers and laptops; this is done by default on HP computers in Windows 10. It is helpful to improve HP security:
- Prevent viral infections.
- Prevent malware attacks.
- Block the use of unreliable hardware or bootable discs (CDs / DVDs).
- Of course, you can deactivate Secure Boot manually if you need to use reliable but unknown hardware or boot from unknown recovery disks.
How to Factory Reset HP Laptop from Startup?
- Unplug all the unnecessary external devices, such as printers, USB flash drives, faxes, and external disks.
- Restart your HP computer by pressing the Power button.
- Press F11 or ESC + F11 when you see the HP logo.
- Select Troubleshoot in the Choose an option window.
- Choose Recovery Manager in the next Troubleshoot window.
- Click Factory Reset in the Recovery Manager window.
- Follow the on-screen instructions to finish factory reset process.
The steps to factory reset a HP desktop are the same.
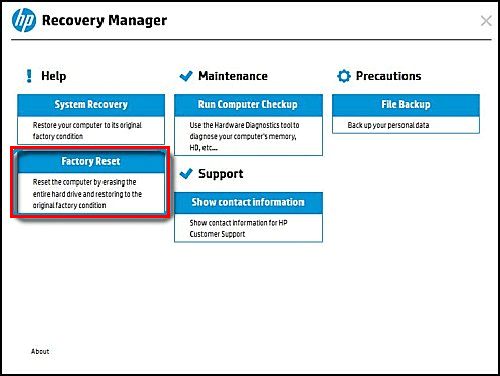
How to Get to BIOS on HP?
Method 1: Hold down the Shift key and restart.
- Press and hold the Shift key on the keyboard.
- Click the Start button in the lower left corner-> click Power-> click Restart.
- This will automatically take you to the advanced boot options. Select Troubleshooting -> Advanced Options -> UEFI Firmware Settings -> Restart.
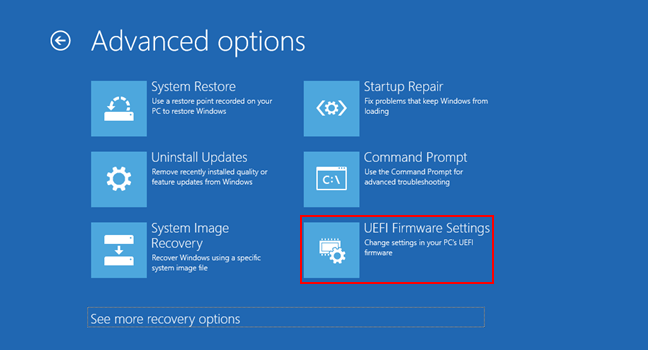
Method 2: Use the Settings application.
- Press Windows + I to open Windows Settings.
- Select Updates and Security.
- Move the recovery to the left sidebar.
- Click Restart Now under Advanced Startup.
Method 3: Open Command Prompt.
- Press Windows + S to open Windows search.
- Type cmd -> right click on Command Prompt -> choose Run as administrator.
- Type shutdown.exe /r /o and hit Enter.
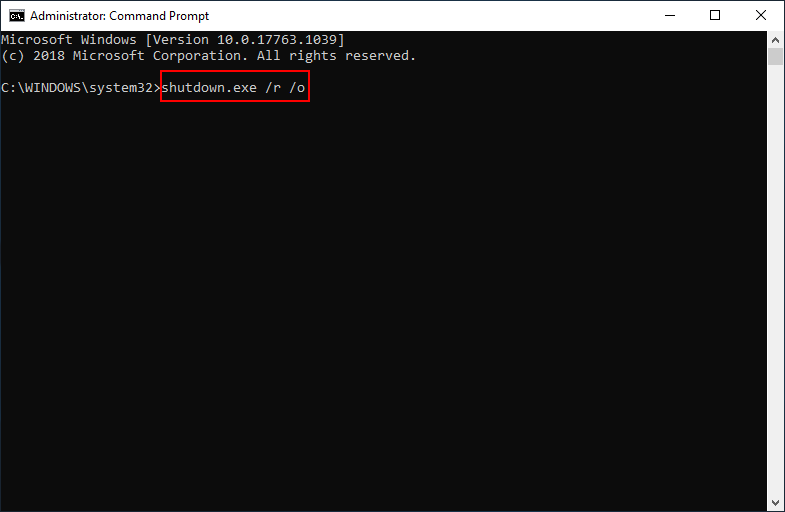
Method 4: Force Windows to start in advanced boot options.
- Restart your HP computer.
- Press and hold the Power button a soon as you see the Windows logo.
- Repeat this for 2 to 4 times.
Method 5: Use an HP Recovery Disk.
Just connect the recovery disc to your HP and restart. If you do not have one, create one using the built-in Recovery Drive or MiniTool Power Data Recovery (see next section).
Method 6: Navigate to the Windows installation drive / disk.
- Connect the Windows 10 installer USB or DVD to HP. Select a language.
- Click Repair your computer.
- Select Troubleshooting -> Advanced Options -> UEFI Firmware Settings -> Restart.
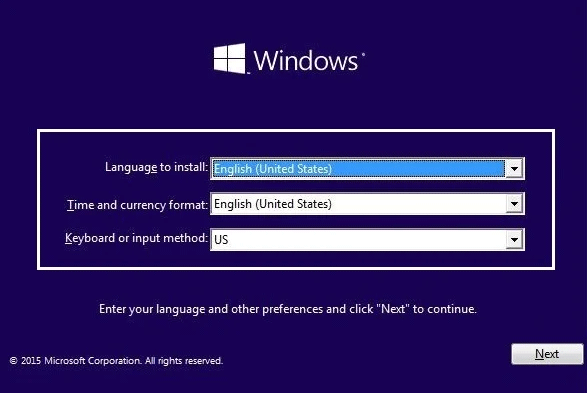
How to Configure the Boot Order in System BIOS?
Steps to modify HP laptop BIOS:
- Turn on/restart the HP laptop.
- Press Esc or F10 to enter BIOS settings menu when you see the HP boot menu.The HP BIOS button for some computers may be F2 or F6.)
- Click Storage and select Boot Options. (You should click System Configuration and select Boot Order on HP desktops.)
- Follow the on-screen instructions to change the boot order in the way you like.
How to Reset Boot Order to its Default Settings?
You should restart HP computer -> press a button to enter BIOS settings menu -> select File -> select Apply Defaults and Exit.