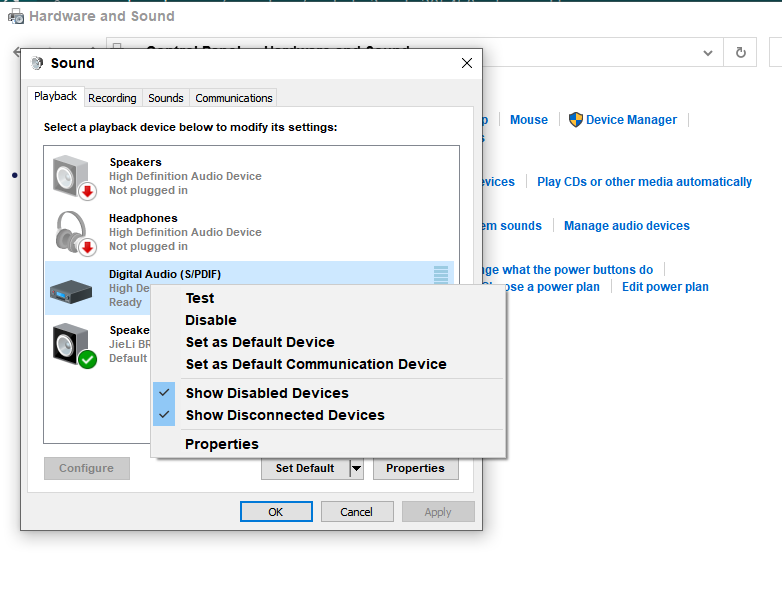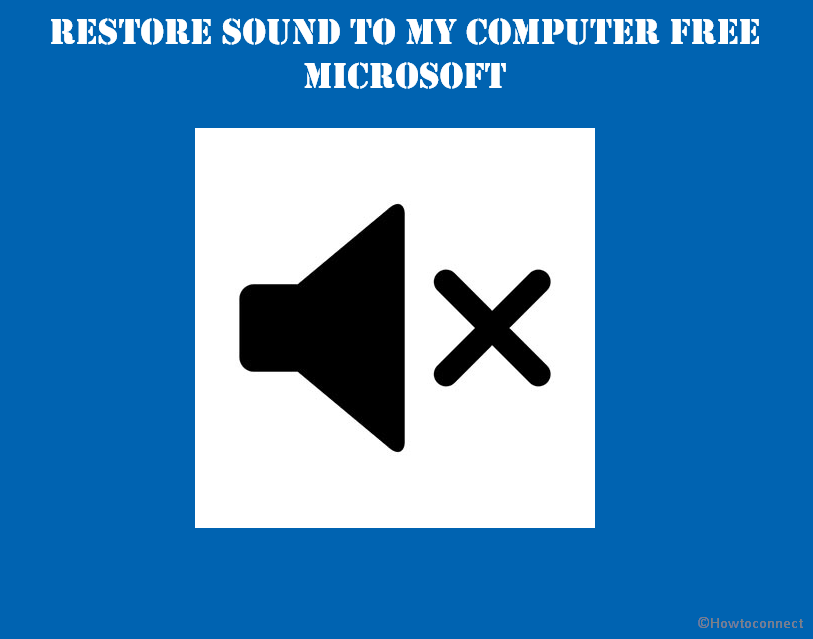While hardware problems are sometimes responsible for sound failures, the software is often the culprit. For example, big Windows updates include a lot of new features, but they can also add new problems. The patch may conflict with outdated audio drivers or your sound card manufacturer’s software. There are several steps you can take to restore sound to my computer-free Microsoft, depending on what’s causing the problem in the first place.
How to restore sound to my Computer?
You can try to restore sound to my computer free Microsoft by using the following methods:
Try Different Audio Formats
- Type the Control Panel in the search box and click when it appears in the results.
- Select the Hardware and Sound option and click on Sound.
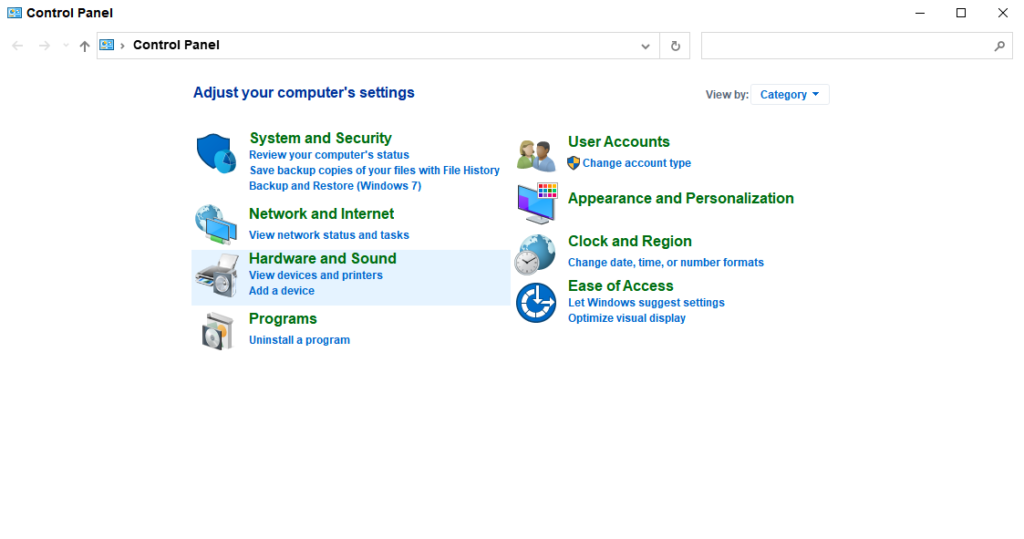
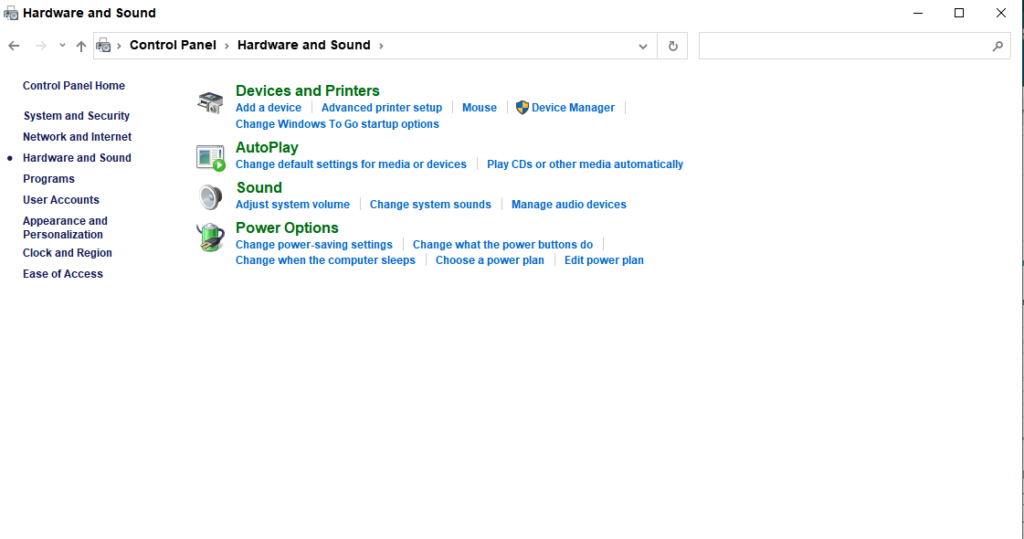
- Select the Default Device option in the Playback tab and click on Properties.
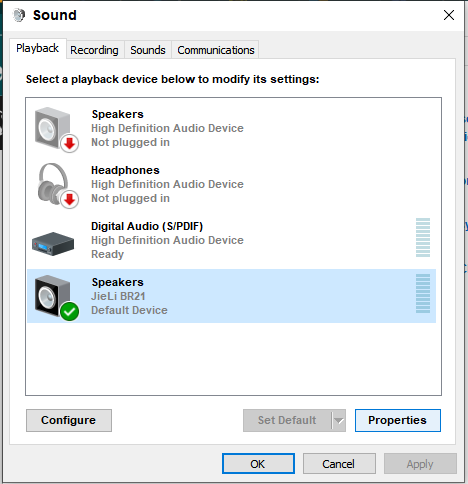
- Go to the advance tab, modify the setting according to you and click Ok.
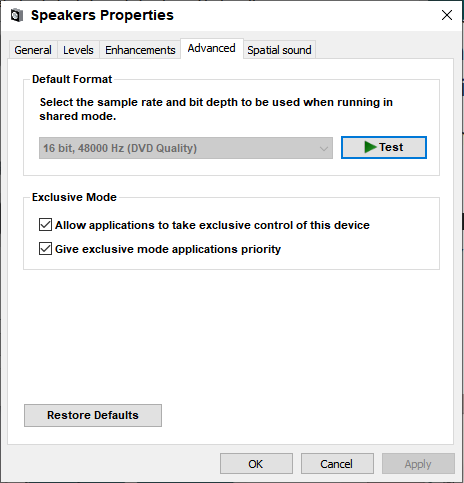
Check Your Speaker Output
- Select the Speakers icon on the right side of the taskbar.
Note: If you don’t see Speakers icon on the taskbar, you must click on the Show hidden icons button to find it.
- Click the arrow to open a list of audio devices connected to your computer.
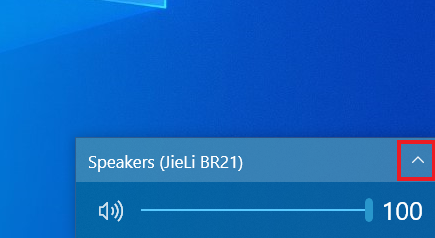
- Check that your audio is playing on the audio device you prefer, such as speakers or headphones.
Run the Troubleshooter
- Type audio troubleshooter in the search box on the taskbar.
- Click Find and fix problems with playing sound from the results, then select Next.
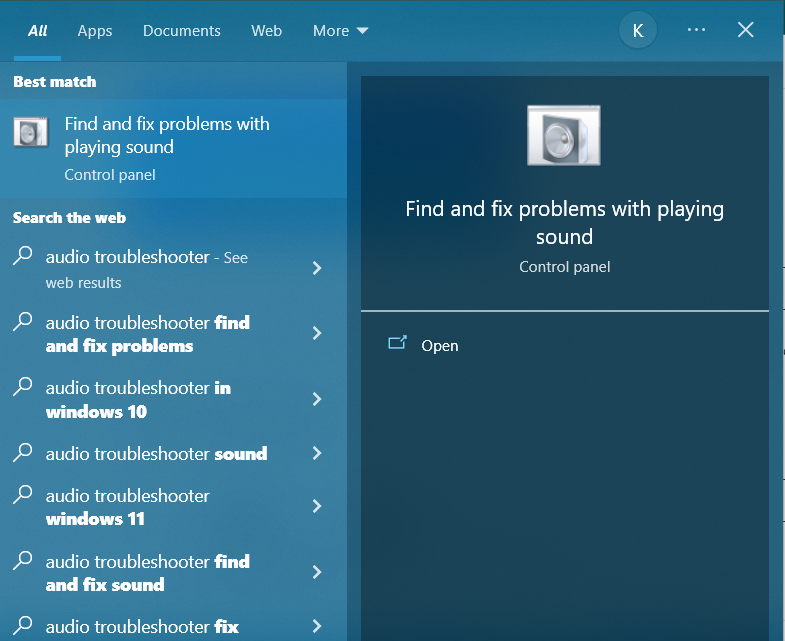
- Choose the devices you want to troubleshoot and continue through the troubleshooter.
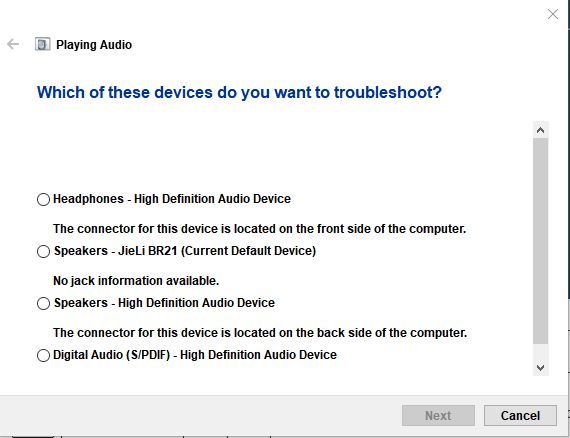
Note: You can also do this from audio Settings. Select Start > Settings > System > Sound > Troubleshoot.
Check for updates
- Navigate to Start menu > Settings > Update & Security > Windows Update > Check for updates.
- Select the updates you want to install, then select Install.
Check sound setting
- Right-click the Speakers icon, and select Open Volume mixer.
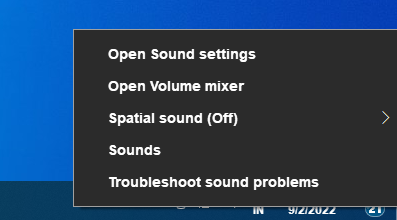
- You’ll see a set of volume controls for your devices. Make sure none of them are silent. If either one is muted, you’ll see a red circle with a line next to the volume controls. In that case, choose Volume Control to unmute.
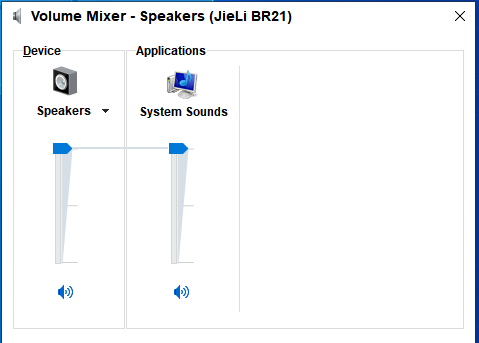
Set as Default Device
- Type the control panel in the search box on the taskbar, and select it from the results.
- On the next page, Select Hardware and Sound.
- Select Sound. On the Playback tab, right-click the listing for your audio device
- Select Set as Default Device, and then select OK.