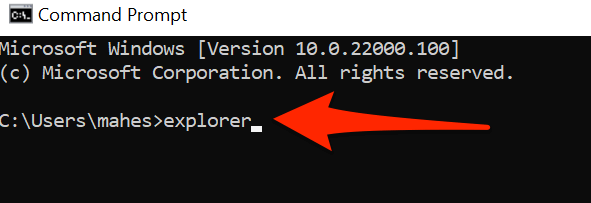Windows Explorer, also known as Windows File Explorer, or simply File Explorer (in Windows 10). Explorer allows you to perform basic functions such as copying, moving, and deleting files, but it can also be used to edit the properties of your files or even perform special tasks such as defragmenting your hard drive. Not only that, but you can even view pictures, videos, and documents directly within Explorer!
How To Find and Open Windows Explorer?
Tip 1: Via Windows Search
You can search for any application on your PC in Windows Search. In the Search box to the left of the Taskbar, just type “File Explorer,” and then click (or use the arrow keys to select) “File Explorer” in the search results to launch it.
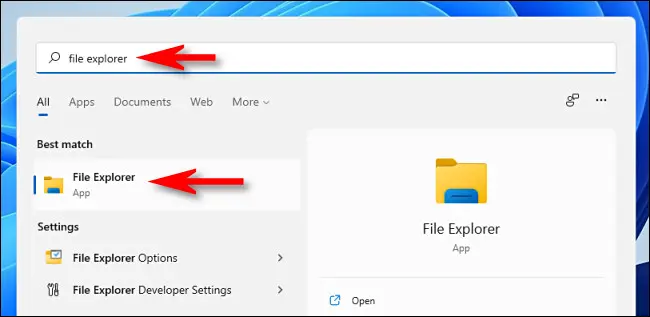
Tip 2: From the Taskbar
Windows taskbar comes pinned with various apps, one of which is File Explorer. You can click this File Explorer icon to open the utility.
If you don’t find the icon on the taskbar, chances are the utility is unpinned from the taskbar. To add File Explorer back to the Windows taskbar:
- Open the Start menu by pressing the Windows key.
- Search for File Explorer in the Start menu.
- Find File Explorer in the search results, right-click the utility, and select Pin to taskbar.
- Your taskbar should now have the File Explorer icon on it. Click this icon to launch the utility.
Tip 3: From the Start Menu
There are three ways you can open File Explorer from the Start menu. The first is to click the Start button, and then scroll down the list of apps and click “Windows System.” In the submenu, click “File Explorer” to open it.
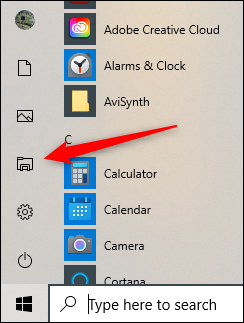
Tip 4: Ask Cortana
If your PC has a microphone, you can ask Cortana to open File Explorer. To do so, click the Cortana icon (the circle) in the taskbar.
Click the Microphone icon, and then say, “Open File Explorer” (what you say will also appear on the screen). Cortana will respond with “I’ll Open File Explorer,” and then do so. If you don’t have a microphone, you can just type “File Explorer” in the Cortana search box.
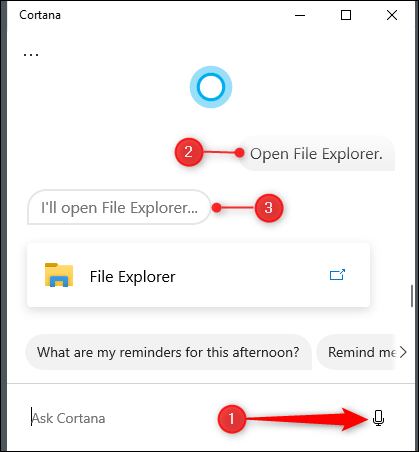
Tip 5: Use the Run Application
You can also launch File Explorer in the Run app. Press Windows+R to open the “Run” window. In the “Open” box, type “Explorer,” click “OK,” and File Explorer will open.
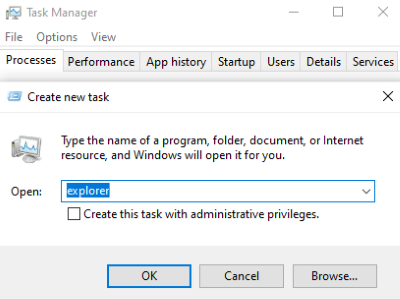
Tip 6: From the Power User Menu
To help you quickly access various built-in tools, Windows offers a Power User Menu. This menu has File Explorer, too, which means you can use the menu to open this utility.
To access the Explorer this way:
- Open the Power User Menu. Do this by either right-clicking the Start menu icon or pressing Windows + X keys simultaneously.
- In the Power User Menu that opens, select File Explorer.
- A new File Explorer window will open.
Tip 7: From Command Prompt
You can launch almost any app on your PC, including File Explorer, from the Command Prompt. To do so, type “cmd” in the Windows Search box, and then select “Command Prompt” from the search results to open it.
In Command Prompt, type the following command and press Enter:
explorer