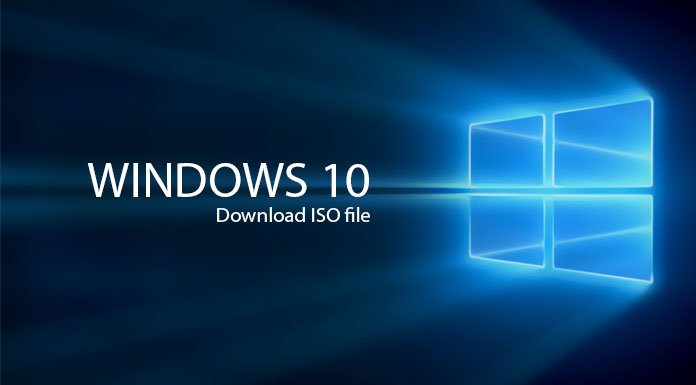Windows 10 Download ISO – When Microsoft released a new version of Windows as Windows 10 , it also releases new ISO disk images of the operating system to perform clean installs or create a bootable recovery environment.
In this article, we’ll give you step-by-step instructions to download Windows 10 ISO files and apply the upgrade manually.
How to download Windows 10 ISO with latest updates?
Method 1 – To download Windows 10 latest ISO, use these simple steps:
- Open your preferred web browser. Then click on the three dots menu and select ‘More tools‘.
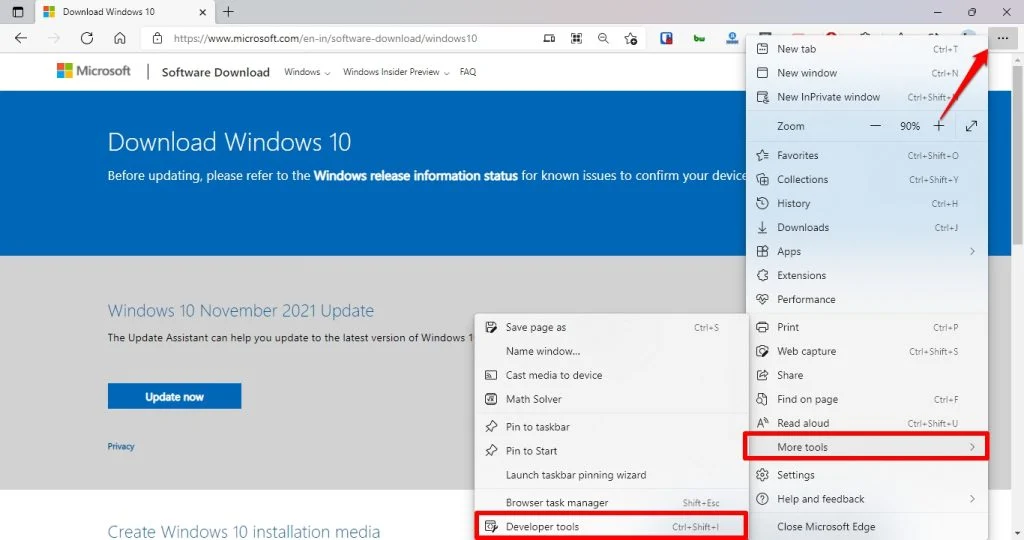
- Then click on Developer Tools.
- This will now open the developer window on the right side.
- Now, Head to Microsoft’s download center with the developer window open.
- In the Developer window, select the three dots menu over there.
- Then in Network Conditions pane, look for user agent.
- After that you need to disable the automatic selection for user agent.
- Choose mobile browser by clicking on ‘Custom’.
- For an example, you can select ‘Chrome iPad‘ or ‘Chrome Android‘.
- You need to select a mobile device as your user agent since Microsoft offers the media files only when the website is accessed on a non-Windows 10 device.
- Then press CTRL + F5 to open the download center in your new user agent. Don’t close the developer window.
- If you followed these steps correctly and exactly, you’ll see the see ‘Download Windows 10 Disk Image (ISO File)‘ page.
- Under ‘Select edition‘, choose ‘Windows 10 November 2021 Update‘.
- Then select the language for your ISO.
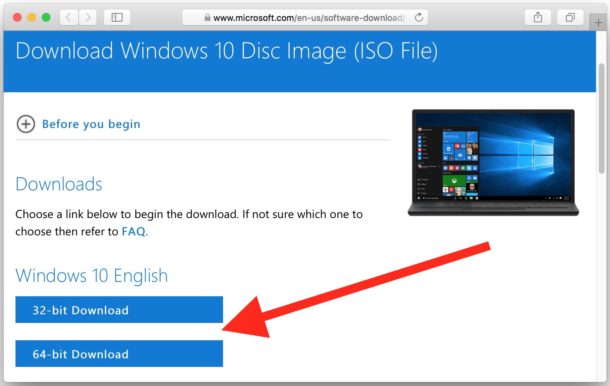
- Select either 32-bit or 64-bit as per your requirement. This makes a pretty big difference, so you need to be careful before downloading the files. You can verify the config from Settings > System > About.
Method 2: Use the Media Creation Tool to create an ISO file
The Media Creation Tool of Windows 10 is also a great way way to reinstall the operating system and it can download the necessary files from Microsoft.
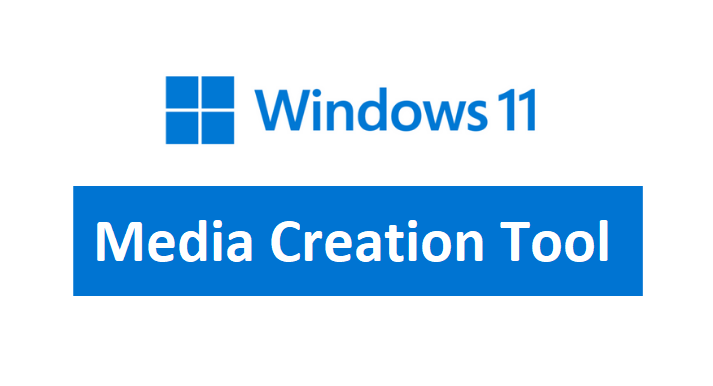
To download ISO using Media Creation Tool, follow these easy steps as given:
- On Windows 10, download the Media Creation tool from Microsoft’s website (under Windows 10 installation media section). It’s not a large download and it won’t take long to be finished.
- Once download is being completed, open the Media Creation Tool to upgrade the current installation or create a bootable flash drive.
- Then click Yes and give it a few minutes to prepare the PC.
- Read the license agreement carefully and click on the Accept button.
- As soon as it’s done, you’ll see ‘Getting a few things ready’ screen on your PC.
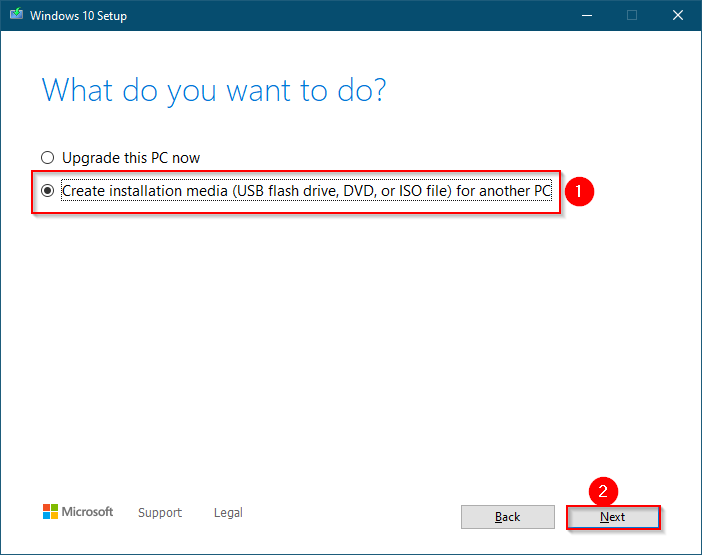
- Next, you can either upgrade the PC directly or create installation media ( ISO file) for another PC.
- Choose the Create installation media and click on Next button.
- Select language, architecture, and Windows edition for your ISO image.
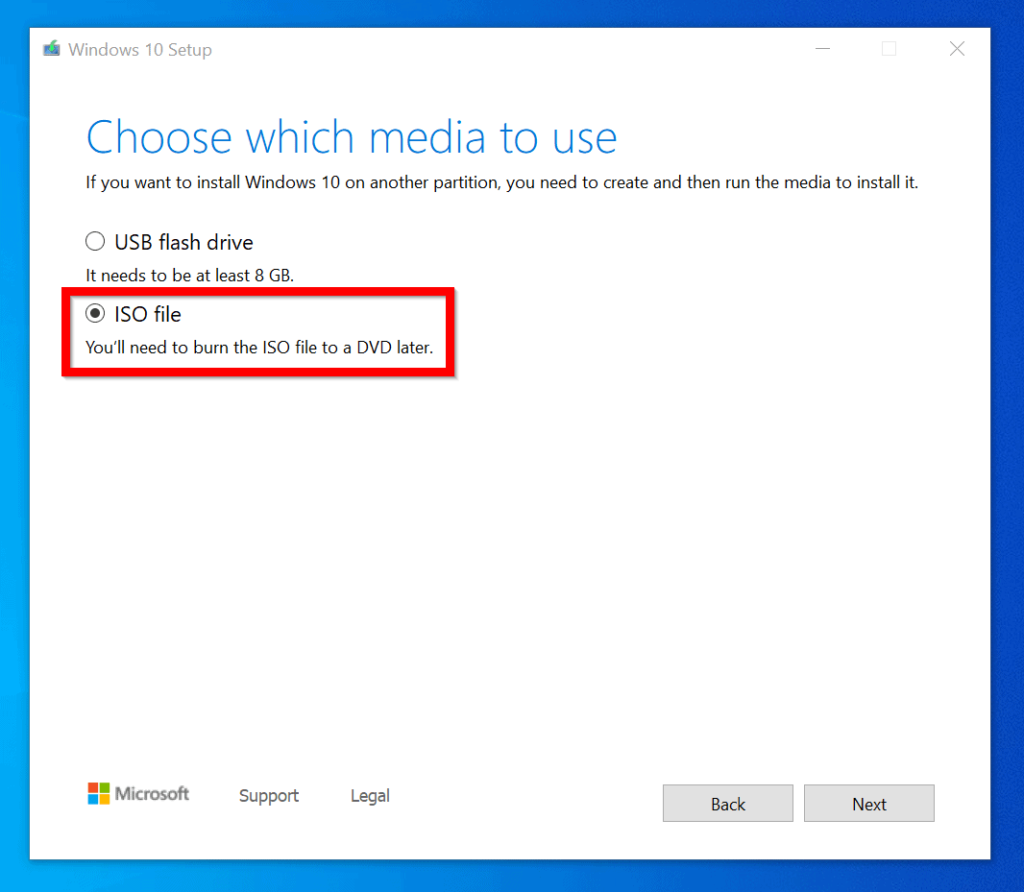
- Under ‘Choose which media to use‘, select the ISO file option and press Next after that.
- Then select a location to save your ISO file and click on the Save button.
- Once downloaded, you can close the tool by Media Creation Tool by clicking on the Finish button.